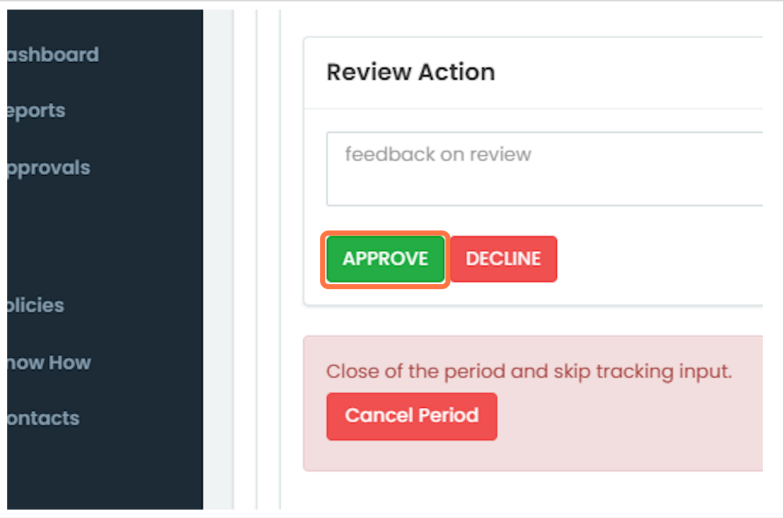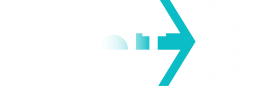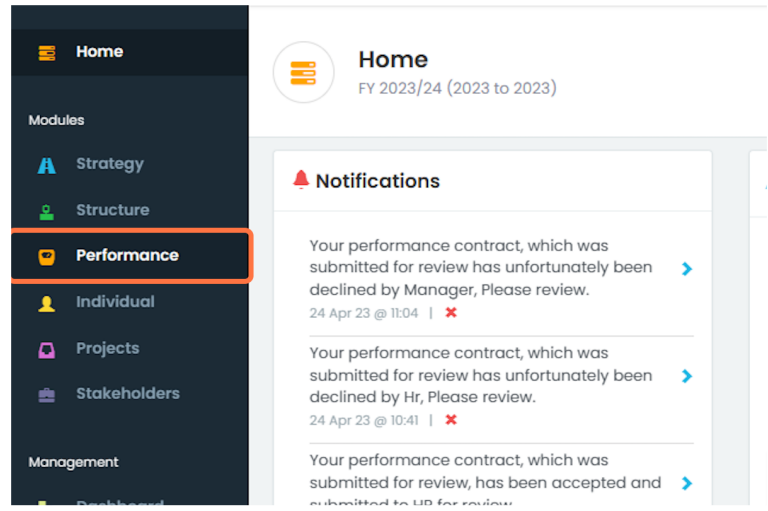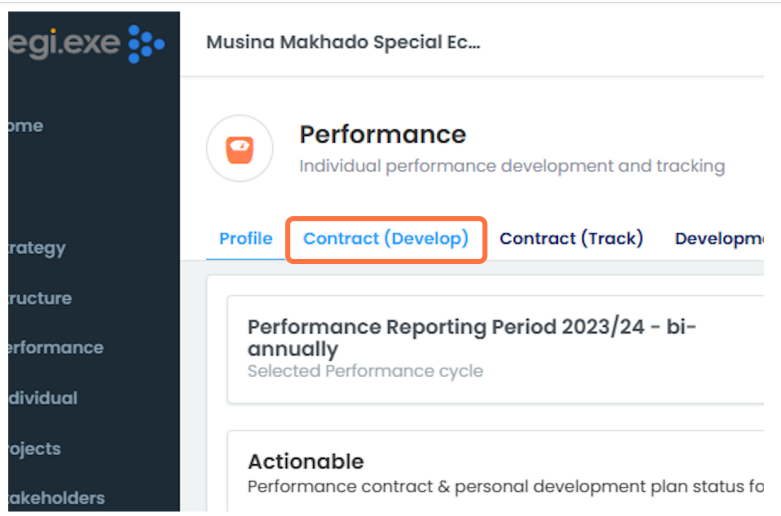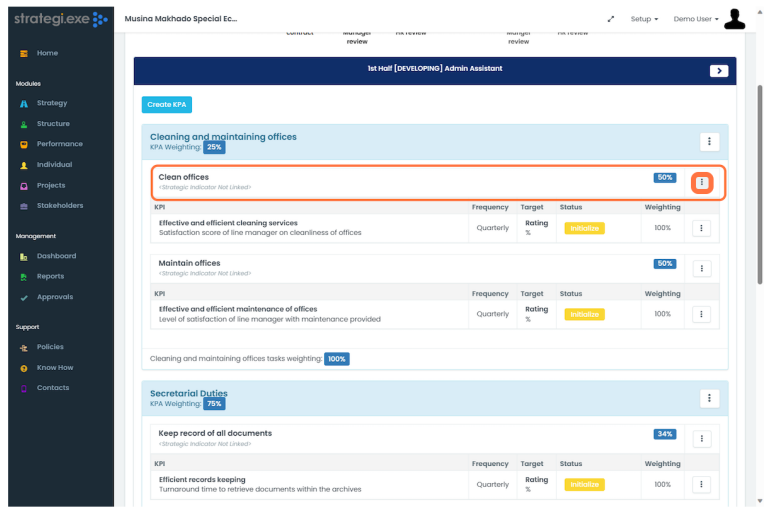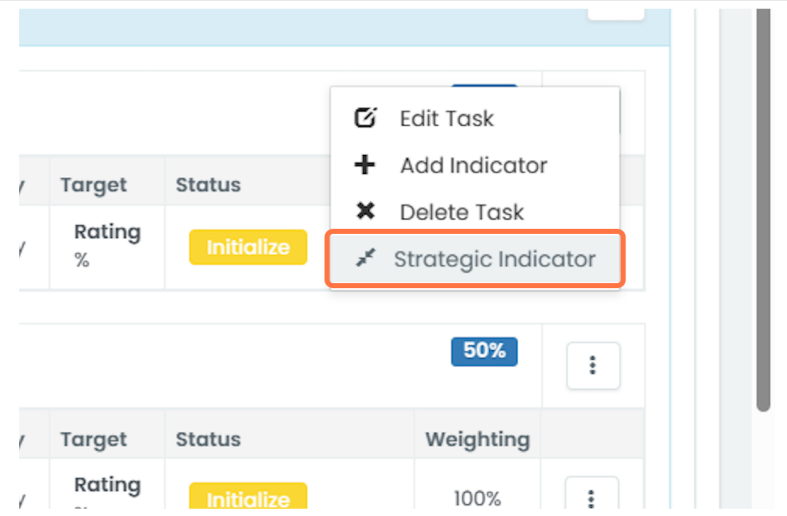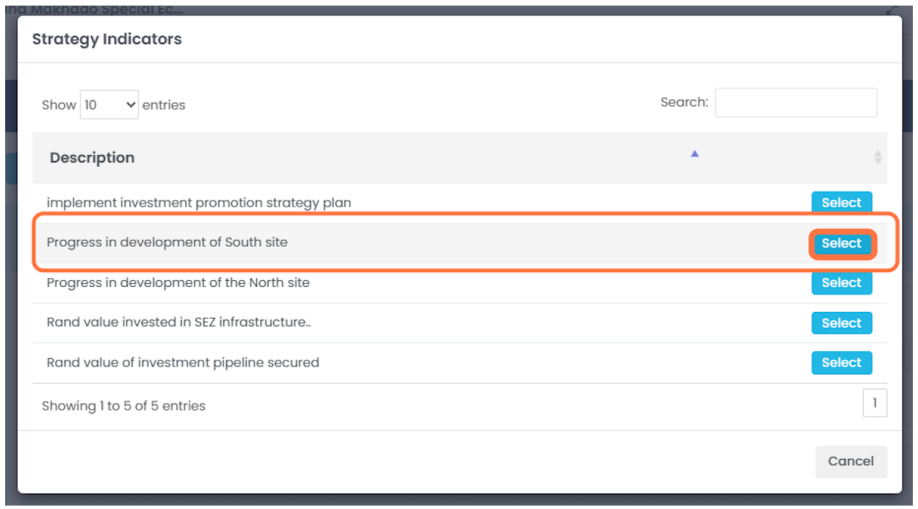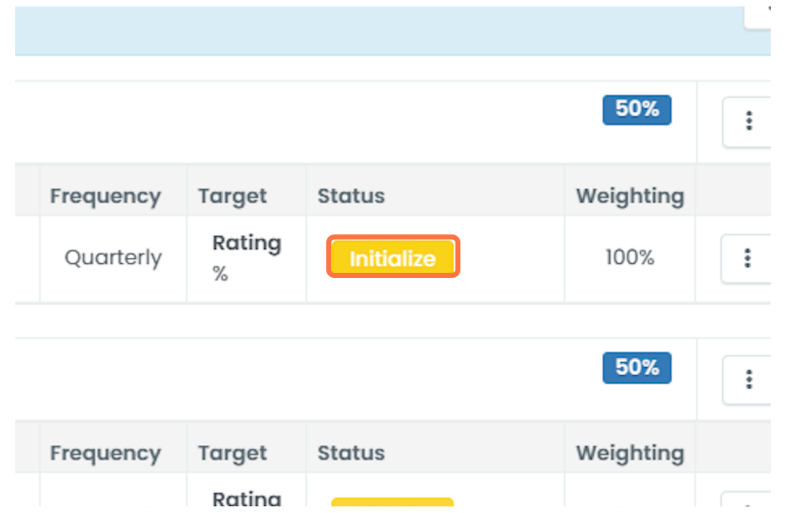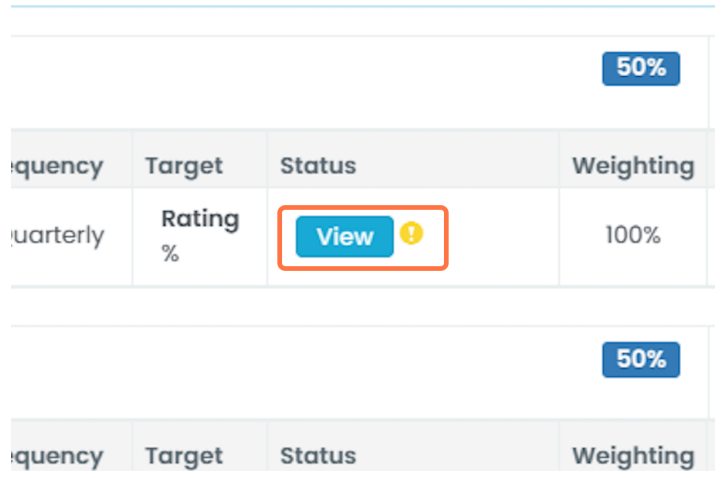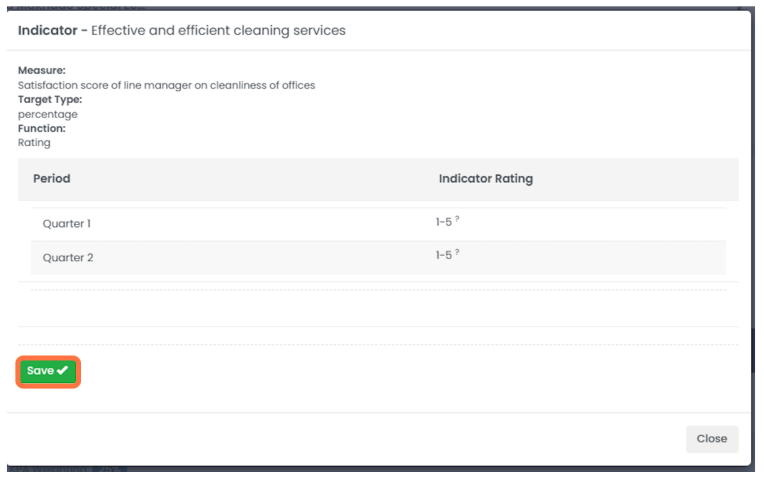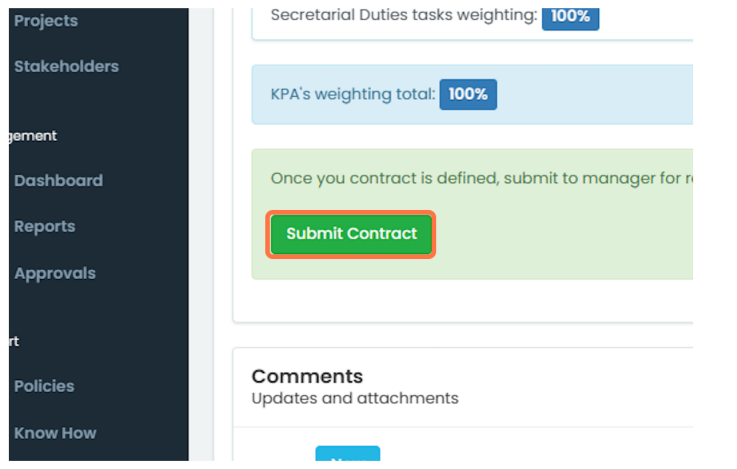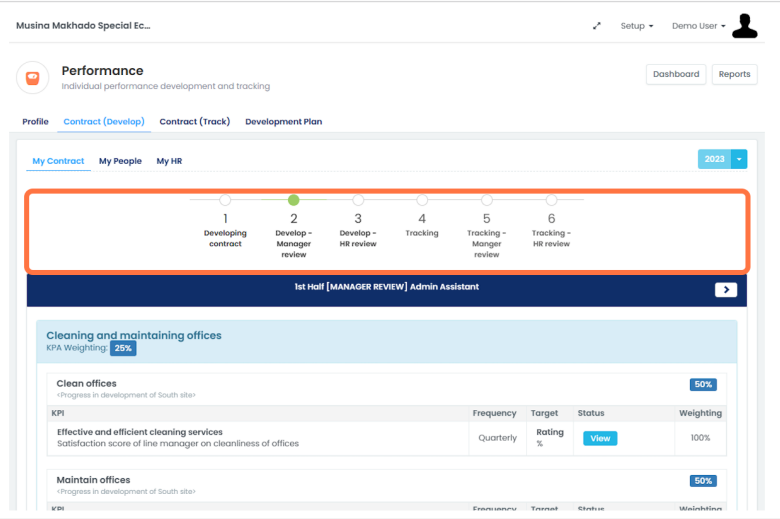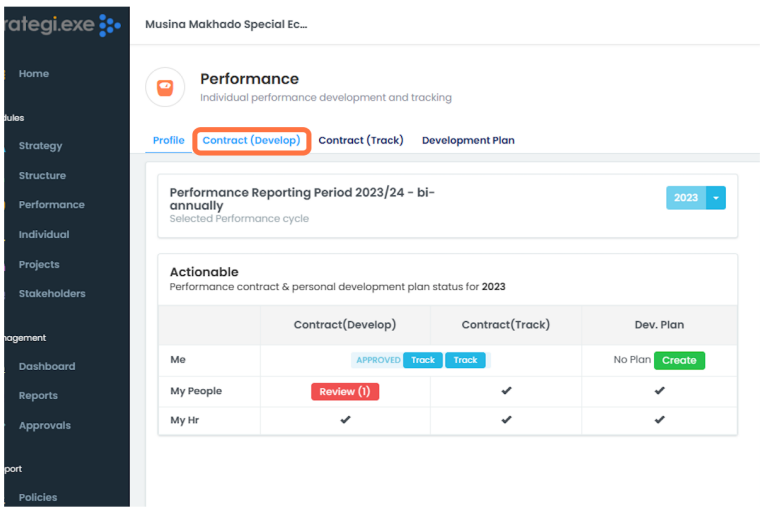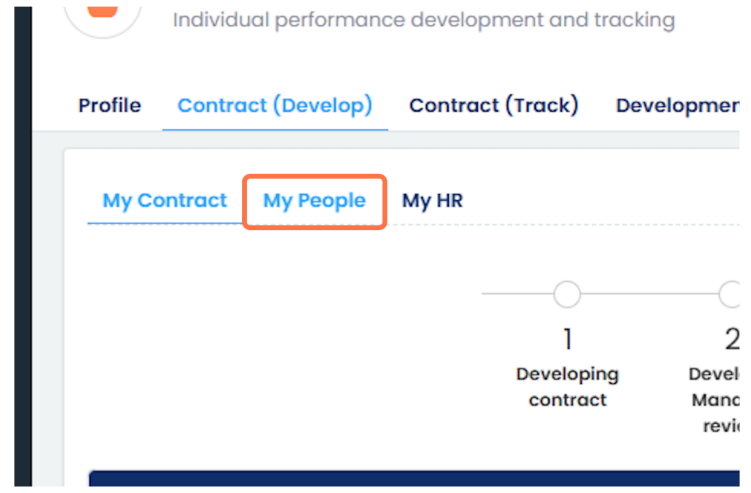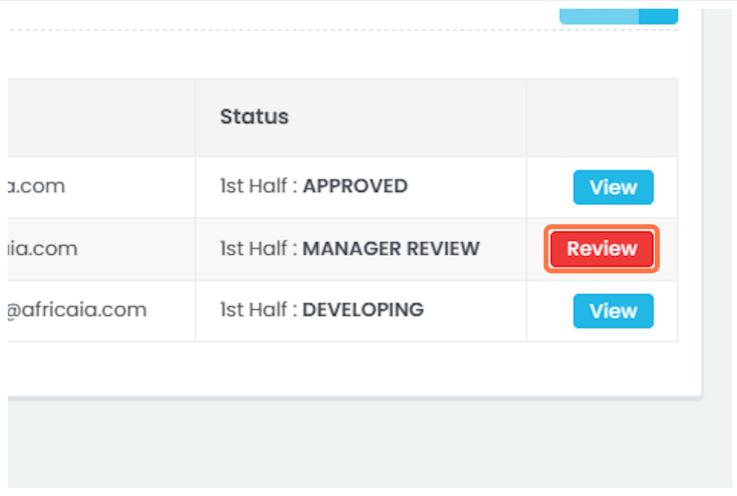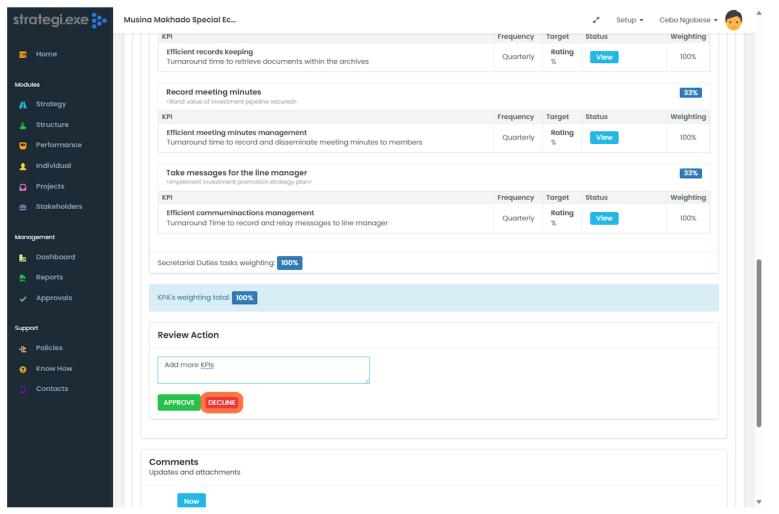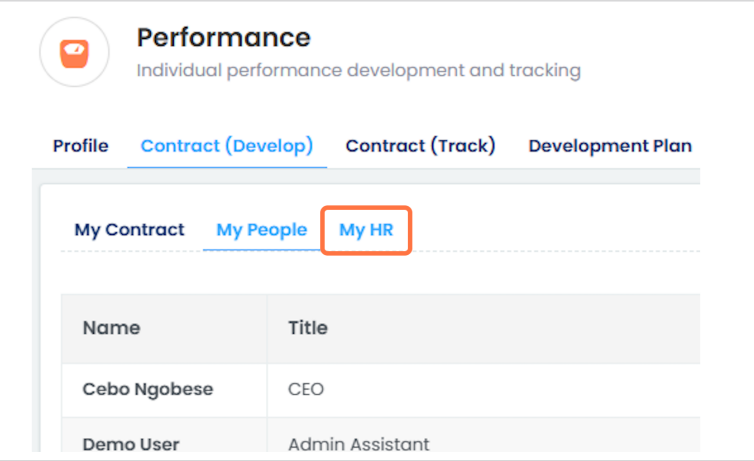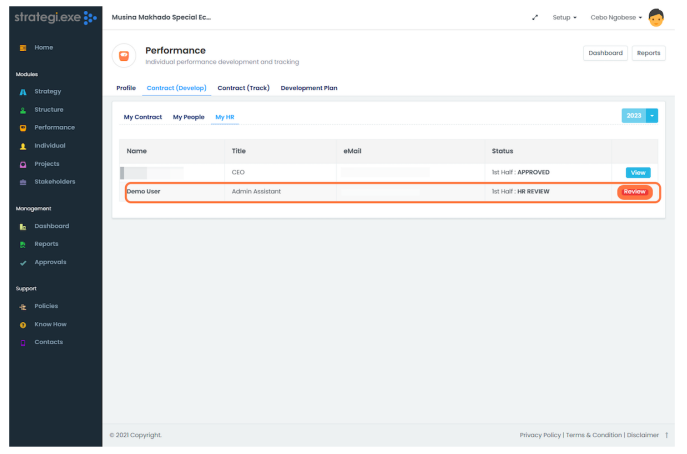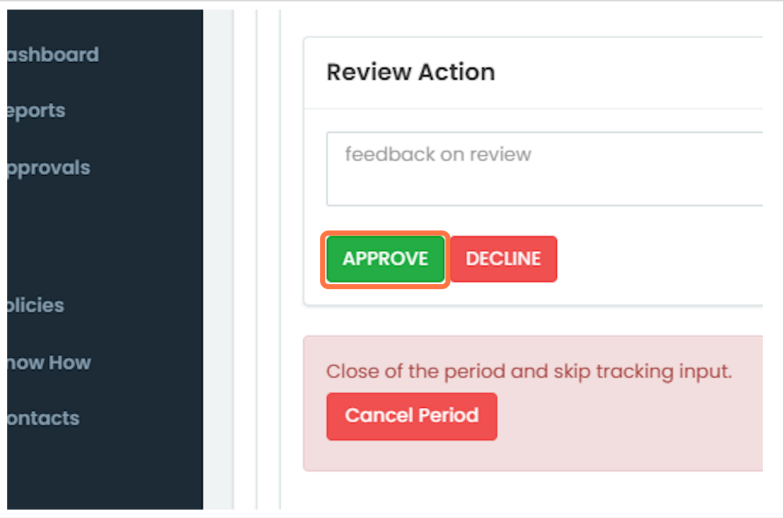Developing Performance Contracts
- Once logged in to StratXE, from the home page click on the "Performance" module.
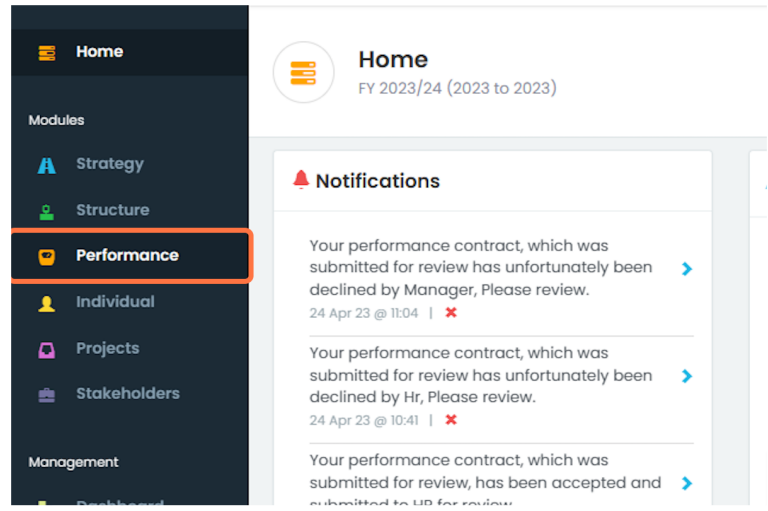
- To create a new Performance Contract, based on a users Job Profile and Template, click on "Contract (Develop)" and then "Create".
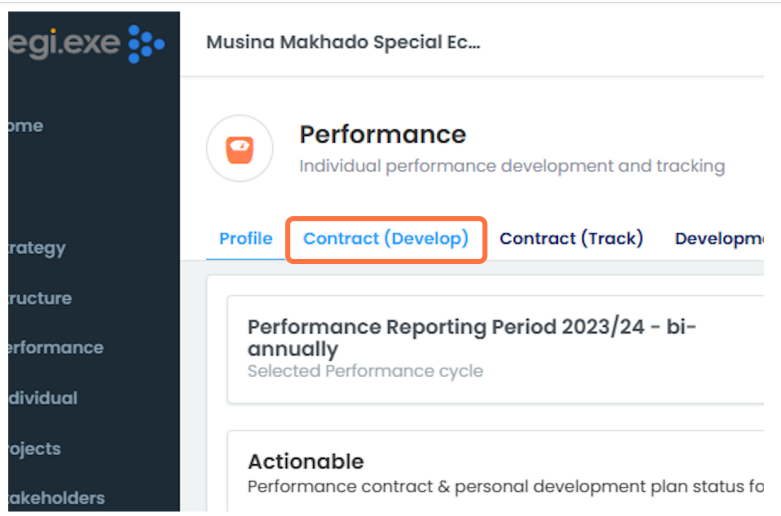
- Each Key Performance Area can be linked to a Strategic Indicator, this will help to measure and track organizational performance. To link a Strategic Indicator to a KPA begin by clicking the drop down trigger next to the KPA. (Illustrative example below)
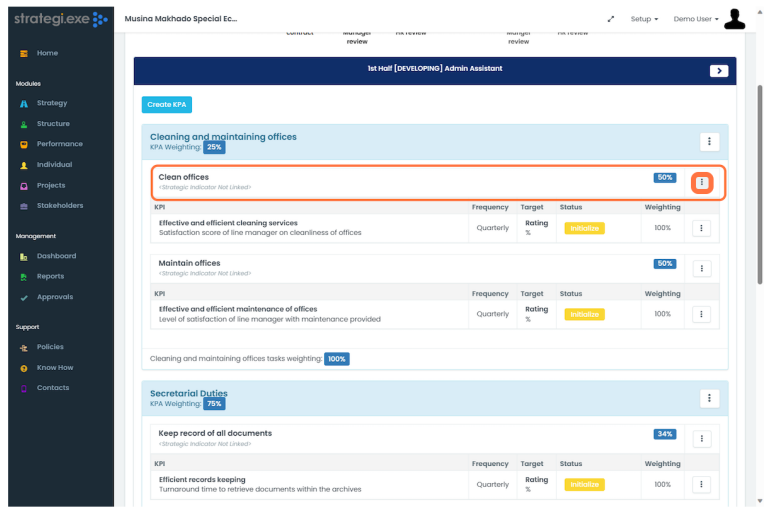
- Then click on "Strategic Indicator".
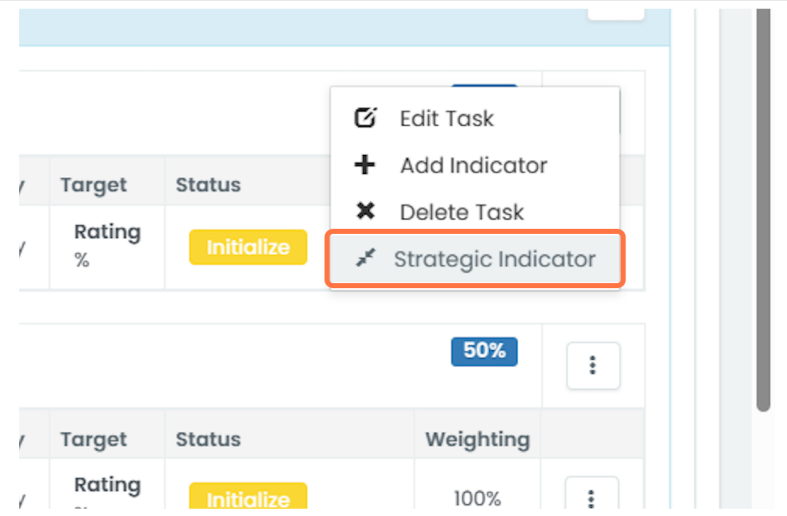
- Click "Select" next to the Indicator that must be linked to a KPA. This will close the pop up window, allowing you to repeat the process until all KPA's have Strategic Indicators assigned. Please note that not all KPA's require Strategic Indicators to be linked to them.
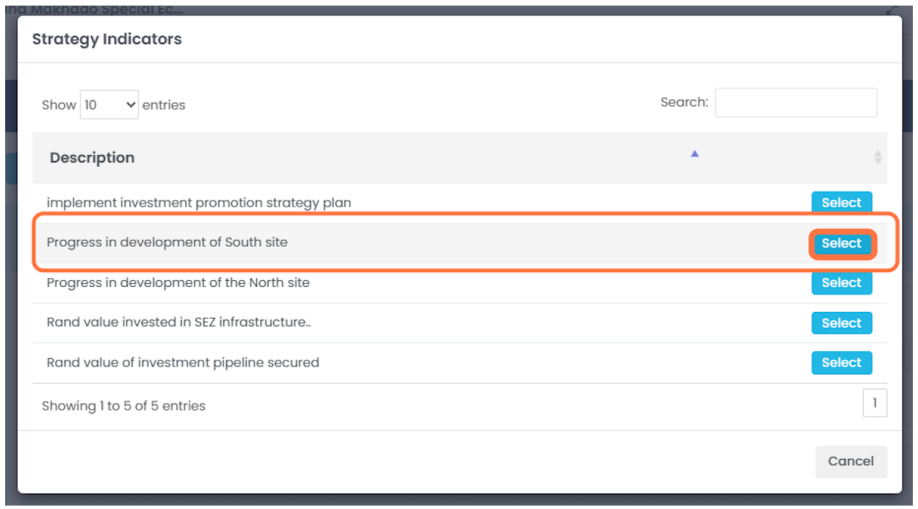
- Each KPA, Task, Indicator, and their individual weighting, can be edited on the Performance Contract. It is important that the weighting for each of these components must add up to 100%. Once satisfied, click on "Initialize" for each task, to initialize measurement.
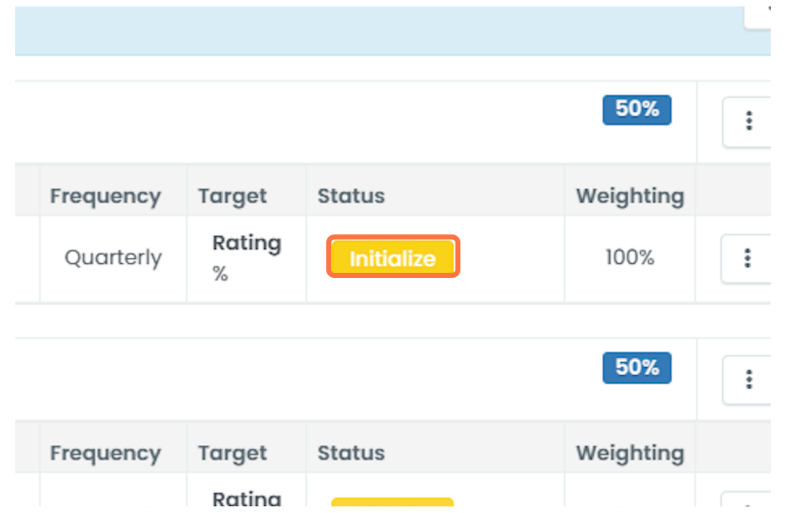
- Once initialized, the user will be prompted to set a target for the indicator. To begin, click on "View" next to the indicator.
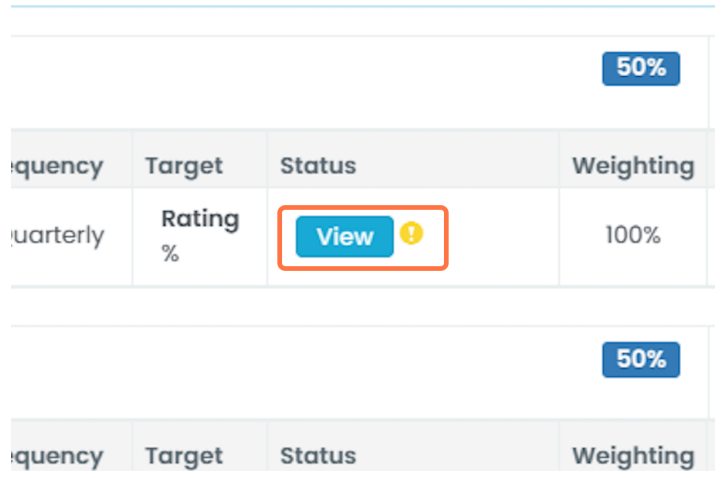
- A dialogue box will appear within which details about the target can be defined. Once done, click "Save" to save the target and then "Close" to exit the dialogue box. This step must be repeated for all the indicators.
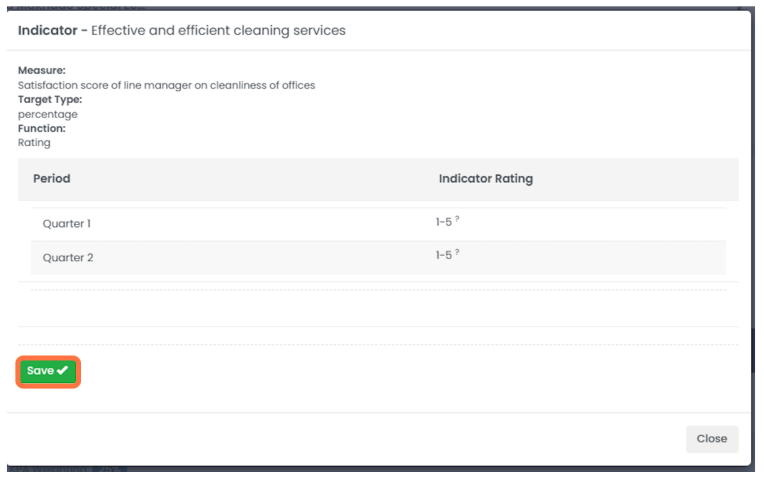
- Once the above steps are completed, the contract can be submitted .
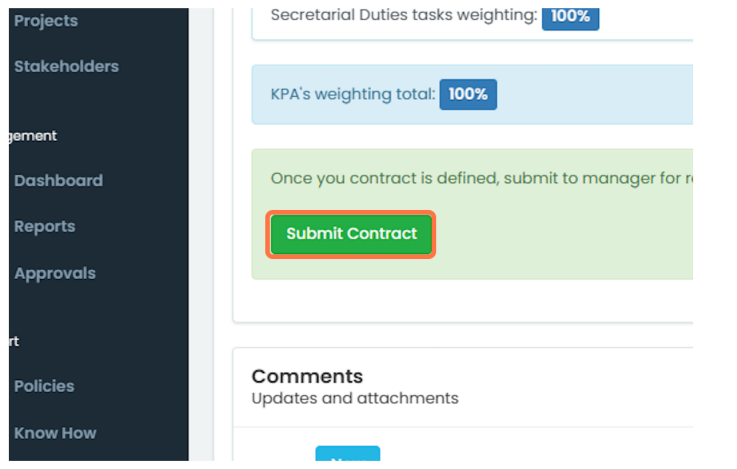
- This will submit the contract to the line manager for approval. The line manager will be notified of a contract pending approval via email.
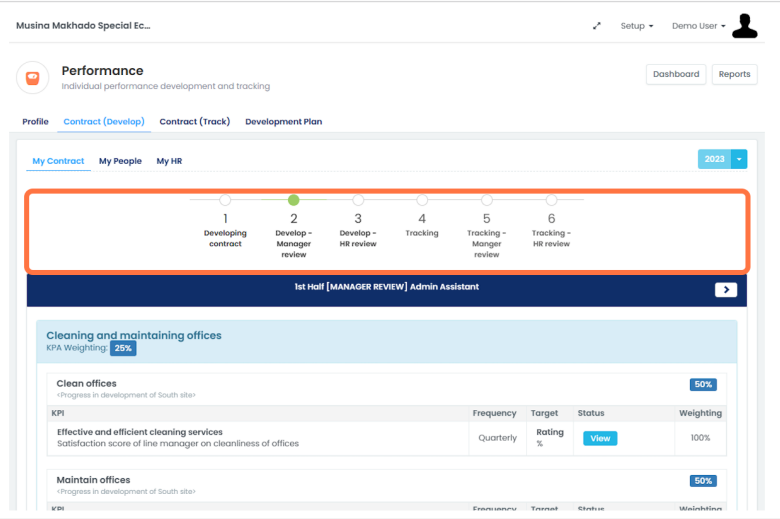
- From the Line Managers perspective, they can review all pending performance contracts by going to the "Performance" module page and clicking on "Contract (Develop)".
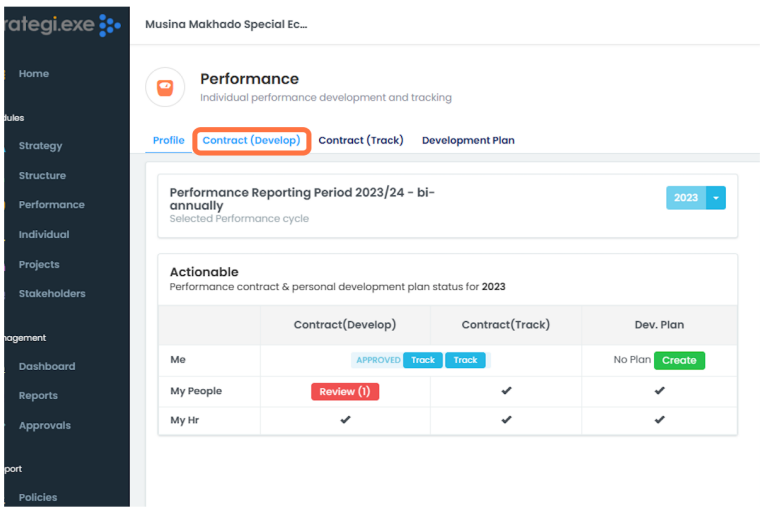
- Click on "My People".
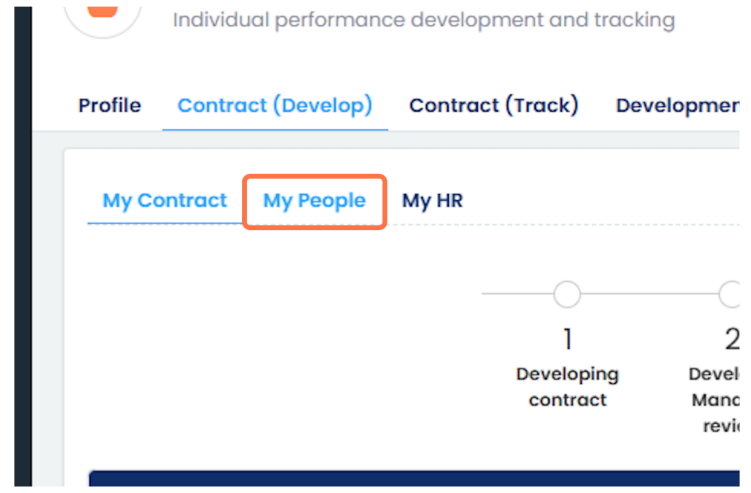
- Then click on "Review" next to the contract pending approval.
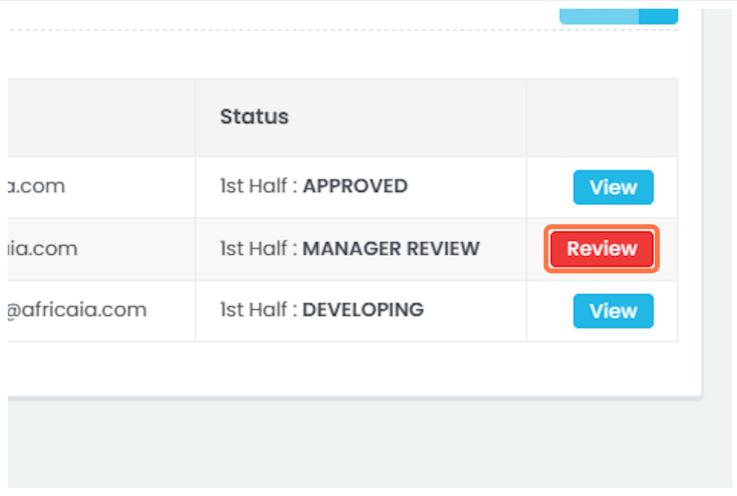
- The manager can then review if the Performance Contract is satisfactory. If yes, the manager can approve the contract by clicking "Approve". If not, the manager can decline the contract but will be required to provide comments as to why. Declining the contract will send it back to the employee who set it up.
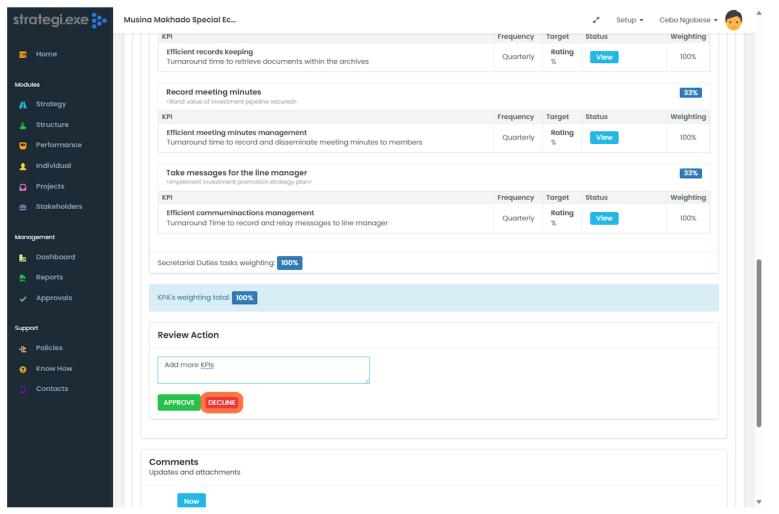
- Once the manager approves a contract, it will then be sent to the HR partner for their review. The HR partner will be able to review contract by going to the "Performance" module page, clicking on "Contract (Develop)" and then "My HR".
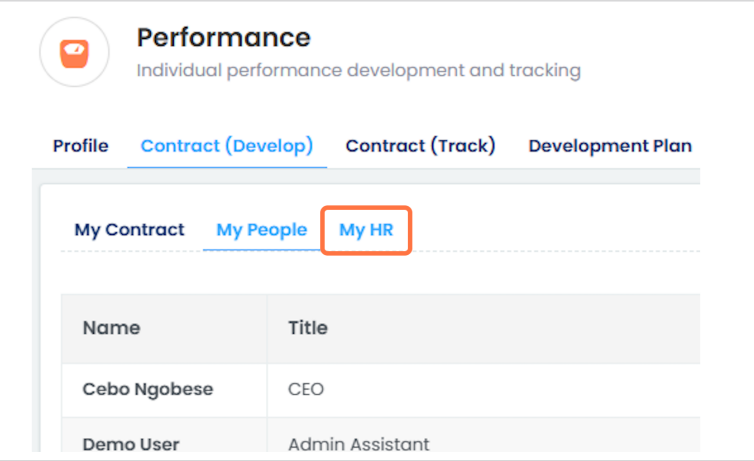
- From this page, the HR partner will be able to review any pending contracts.
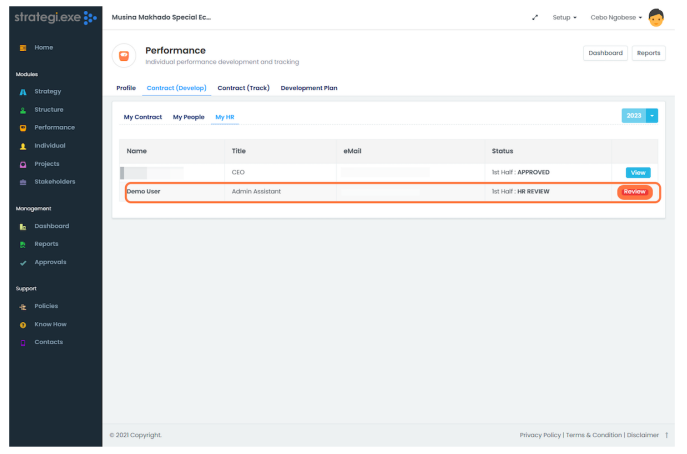
- If the contract is satisfactory, the HR partner can approve the contract. This will notify the employee that their performance contract has been approved. If not, the HR partner can decline the contract but will be required to provide comments as to why the contract was declined.