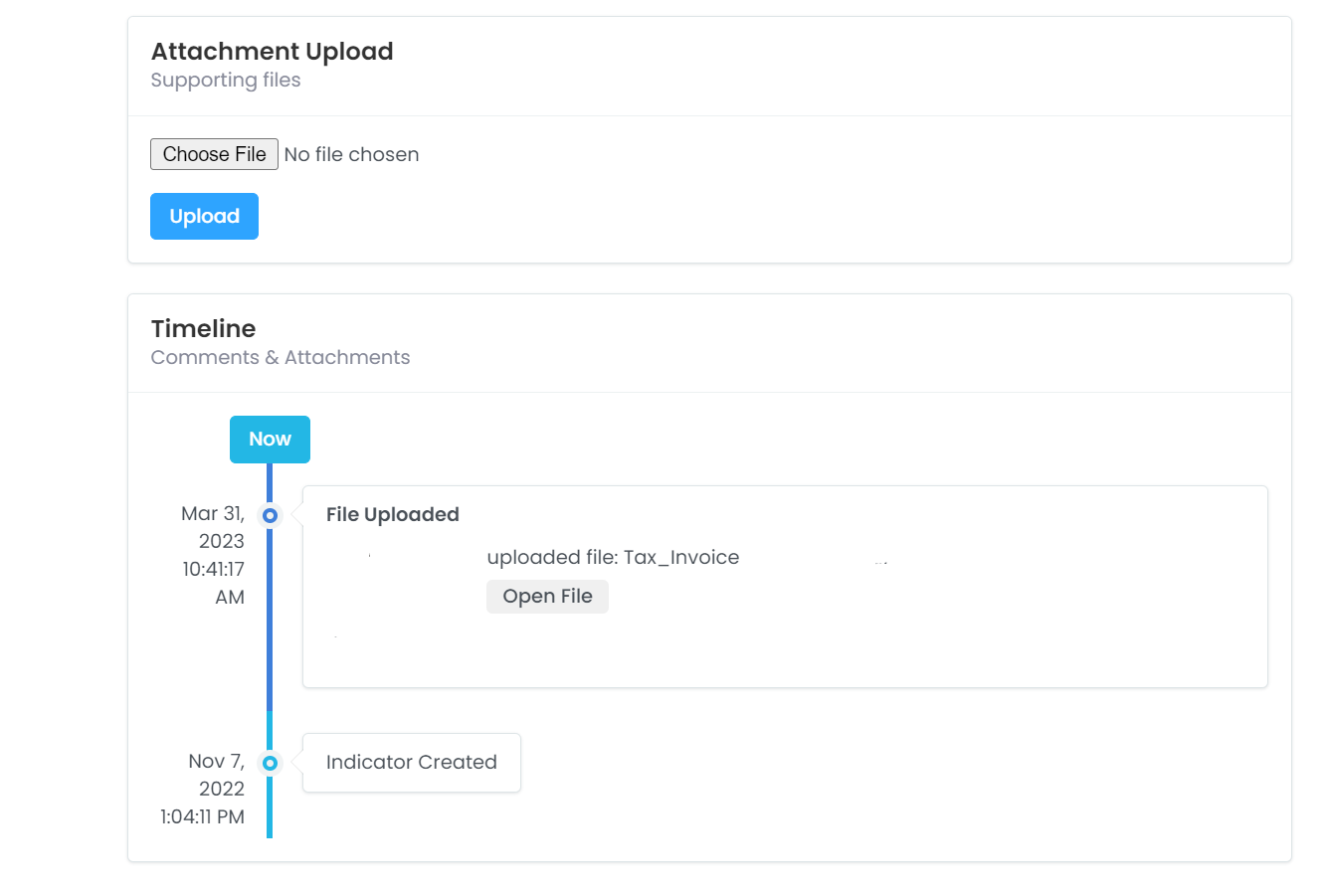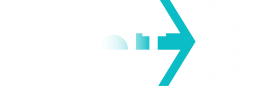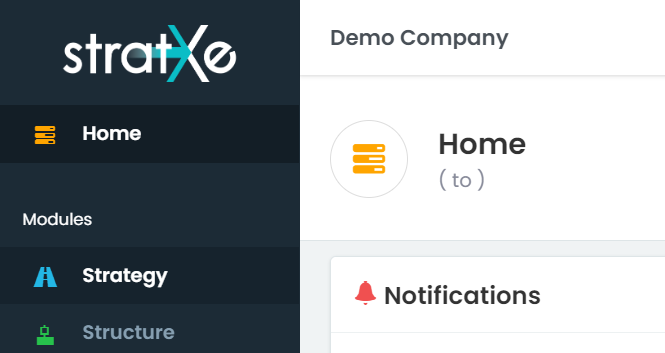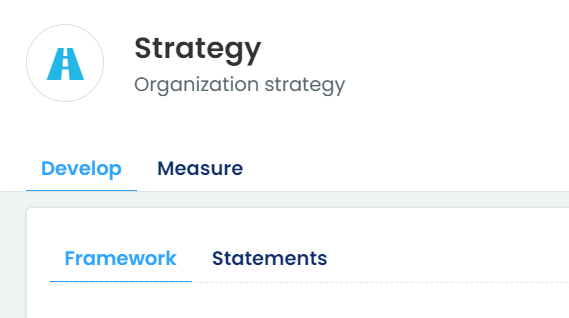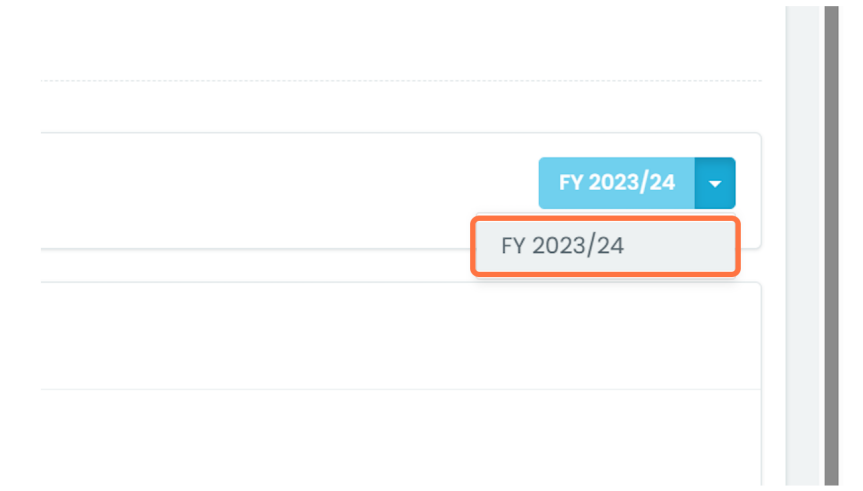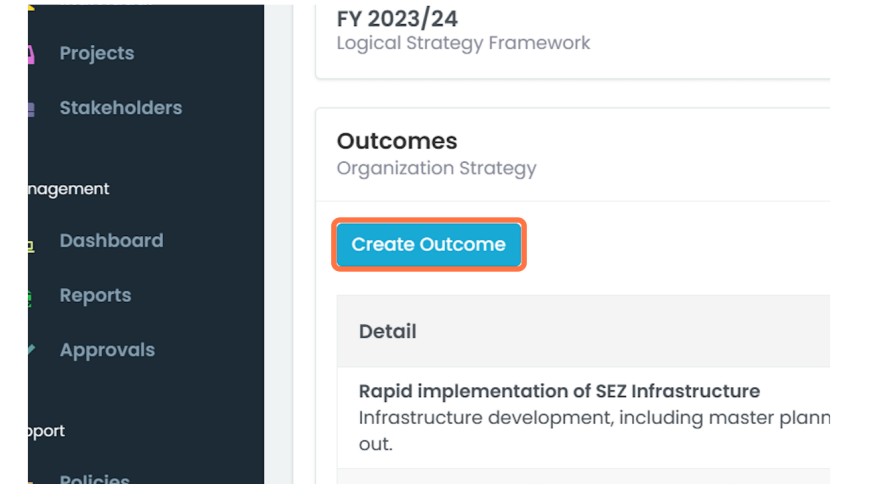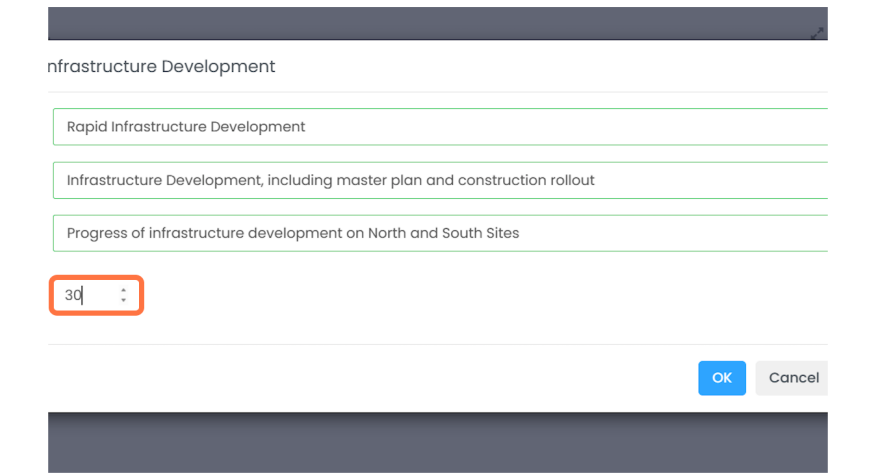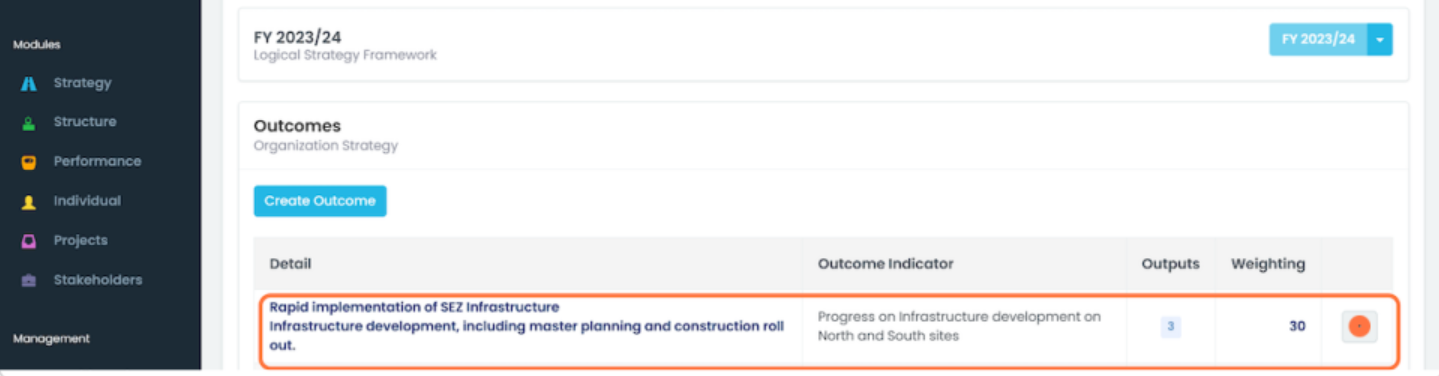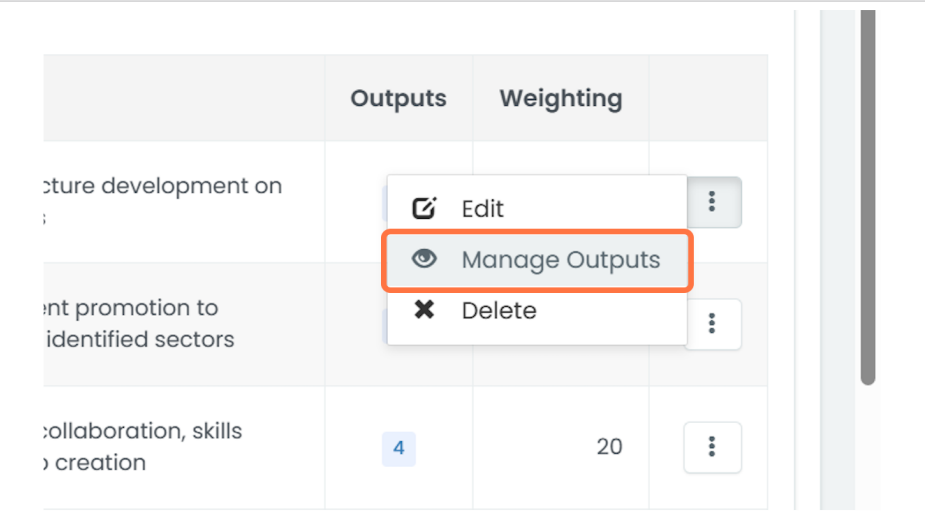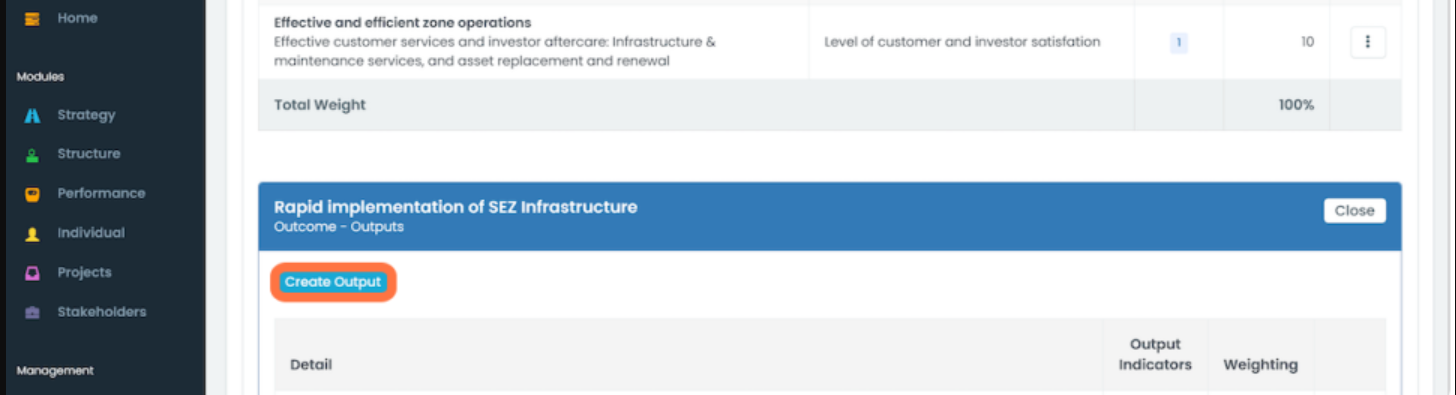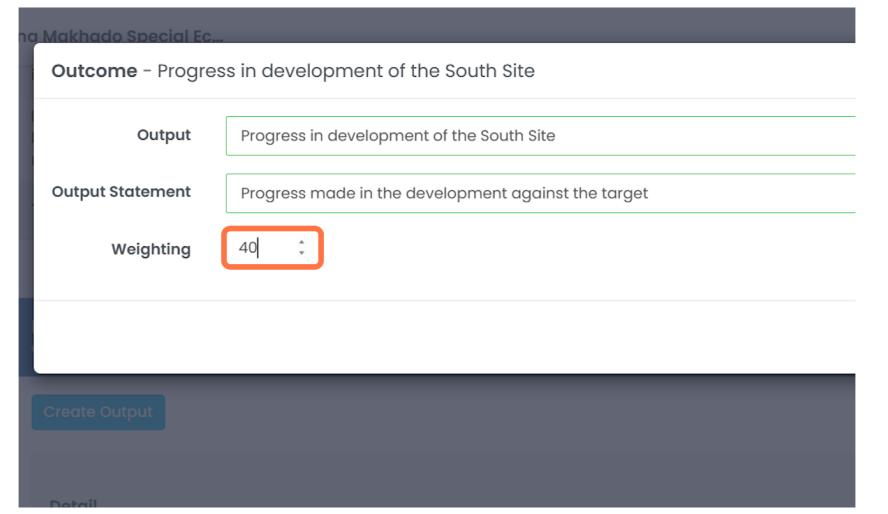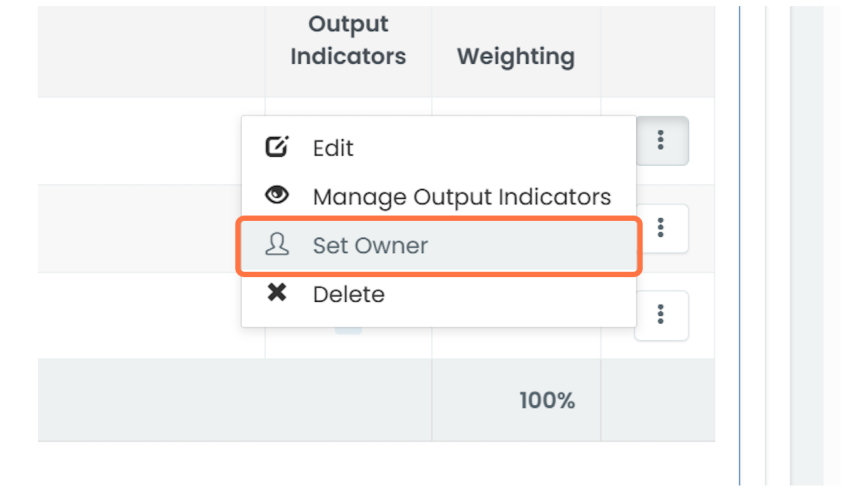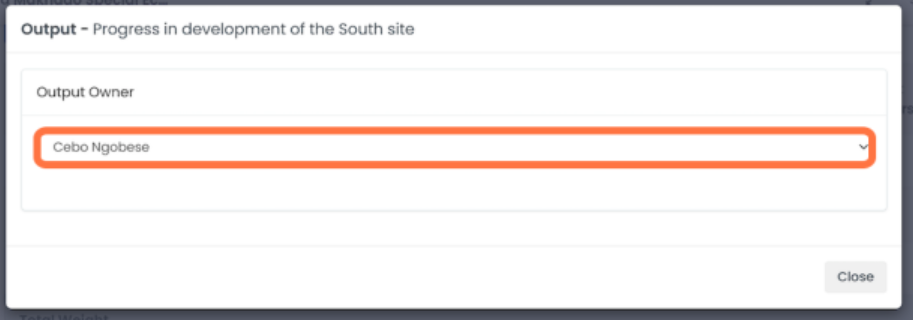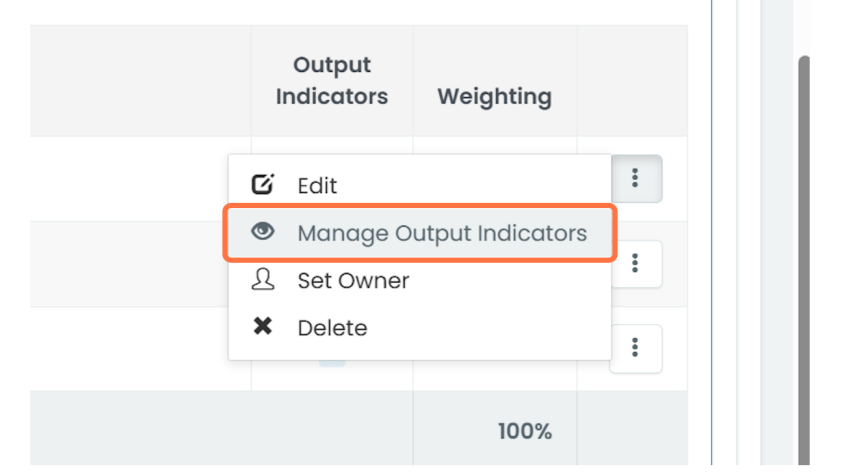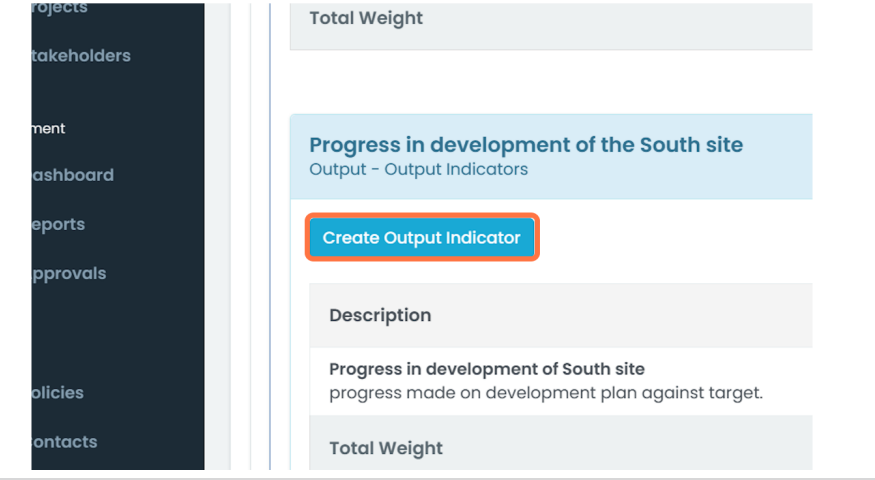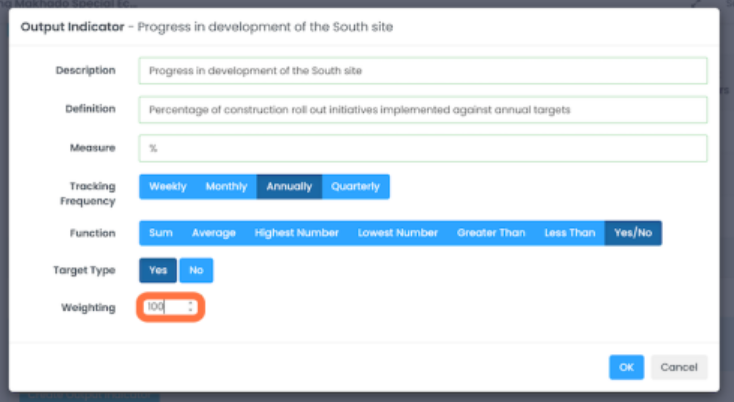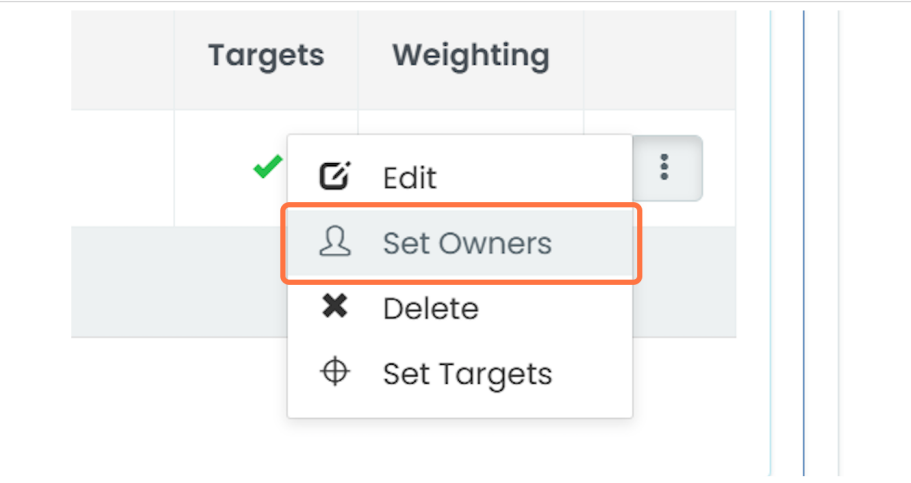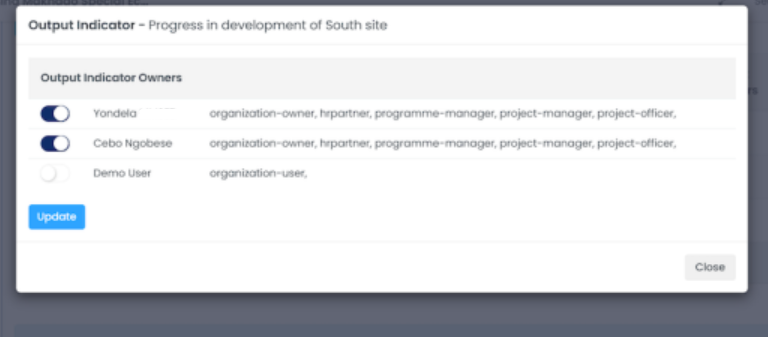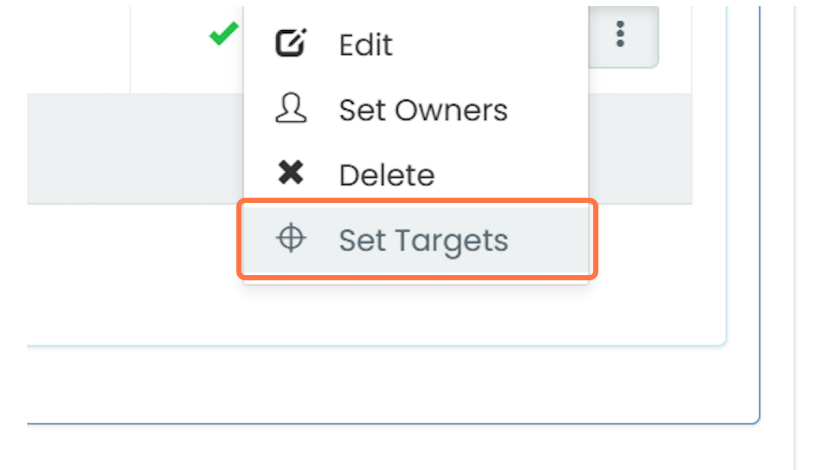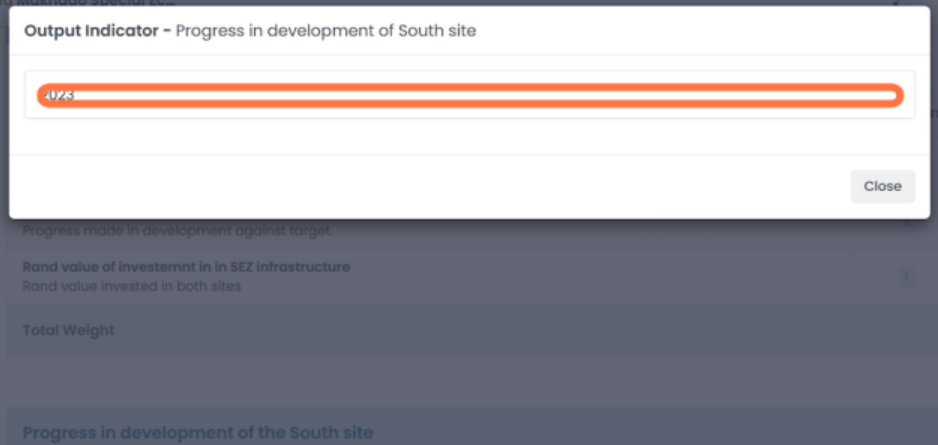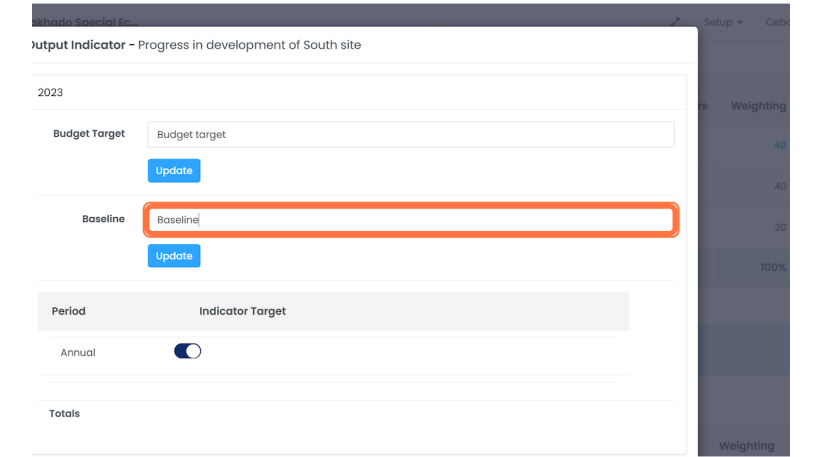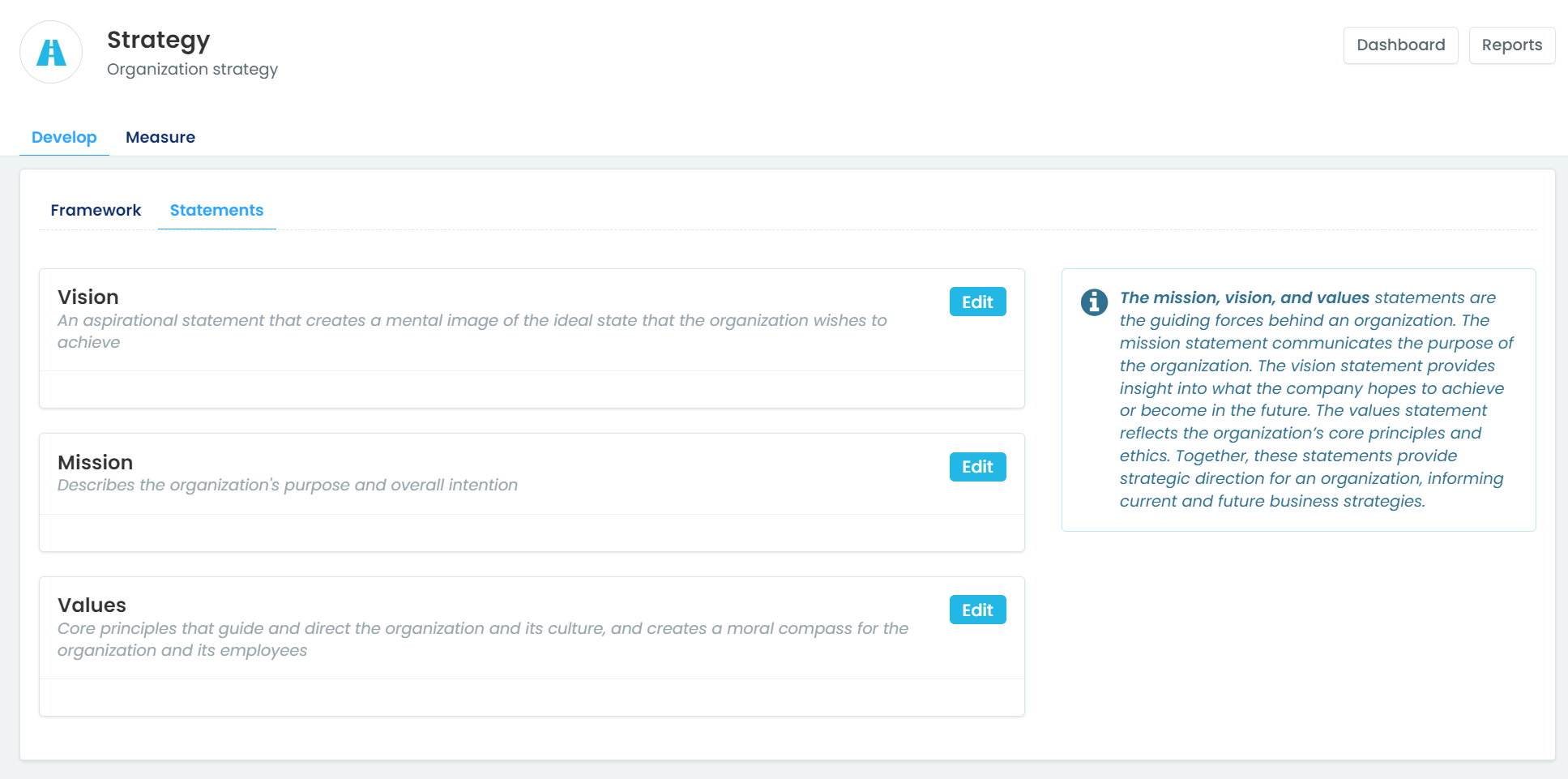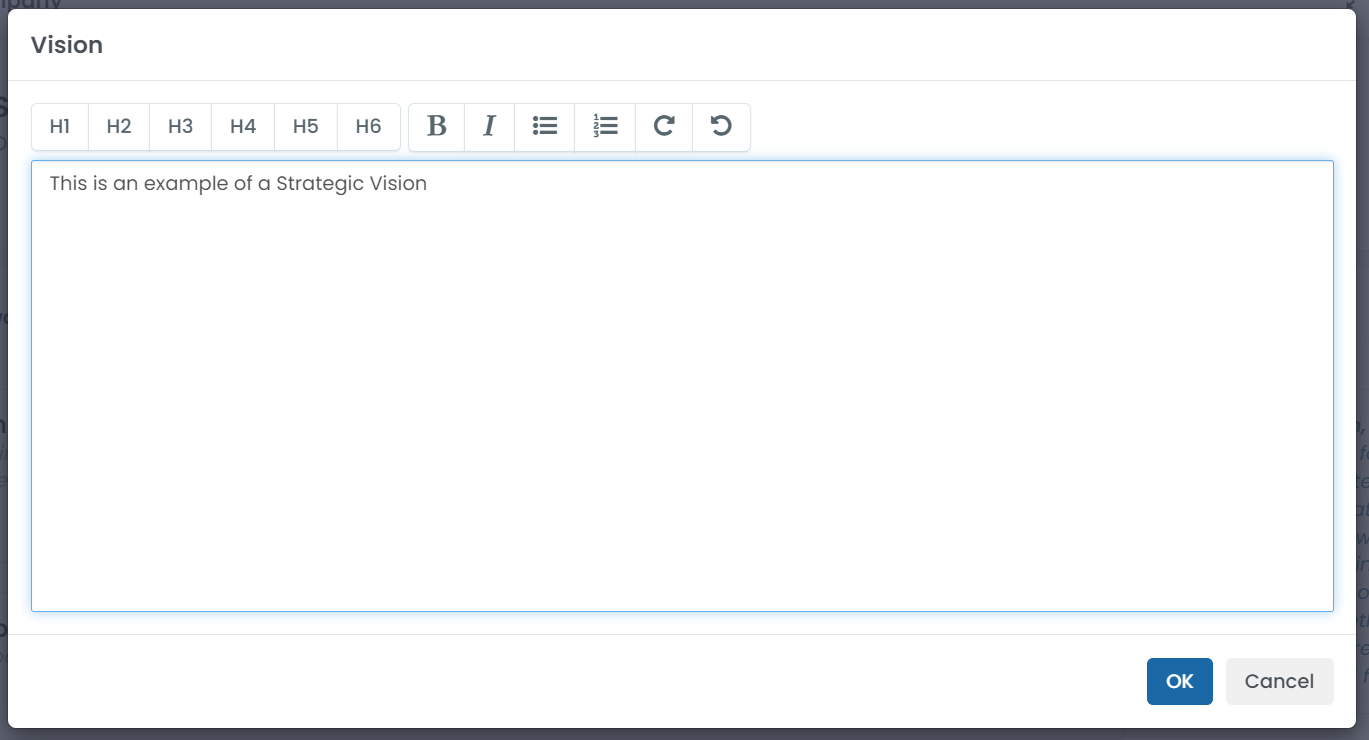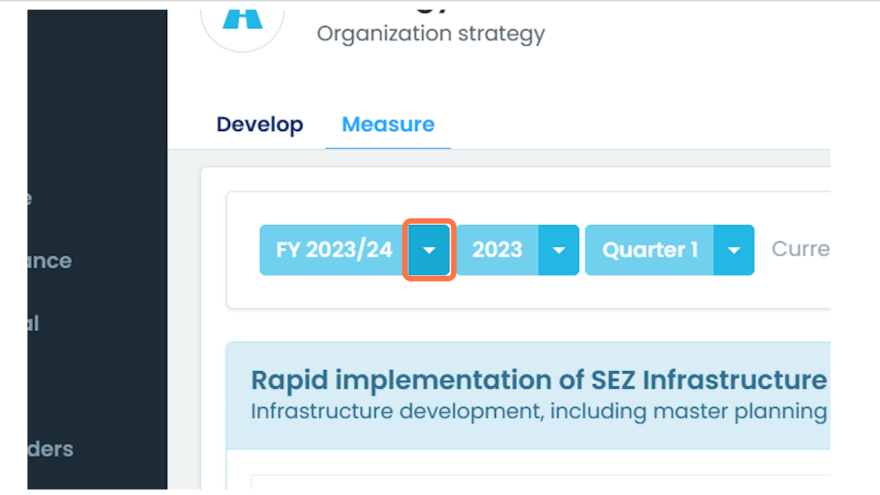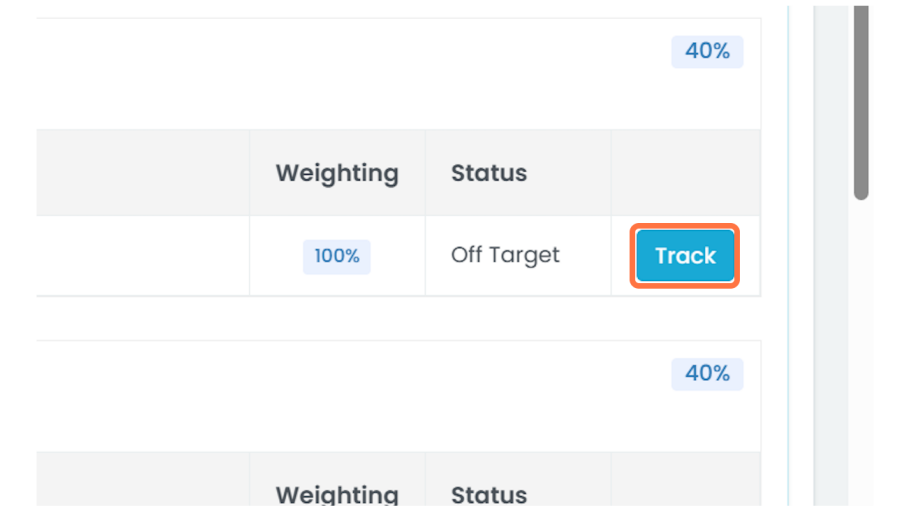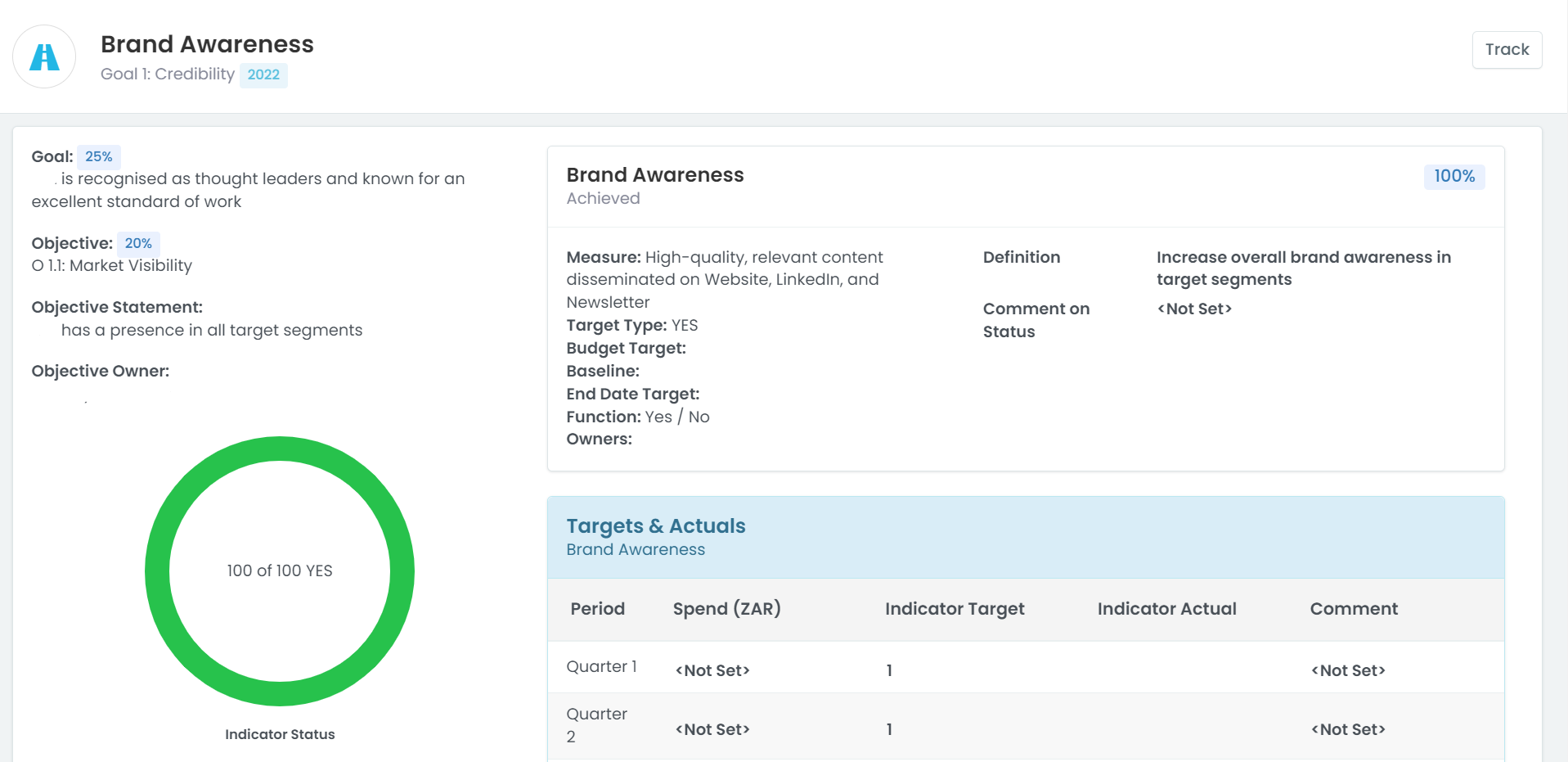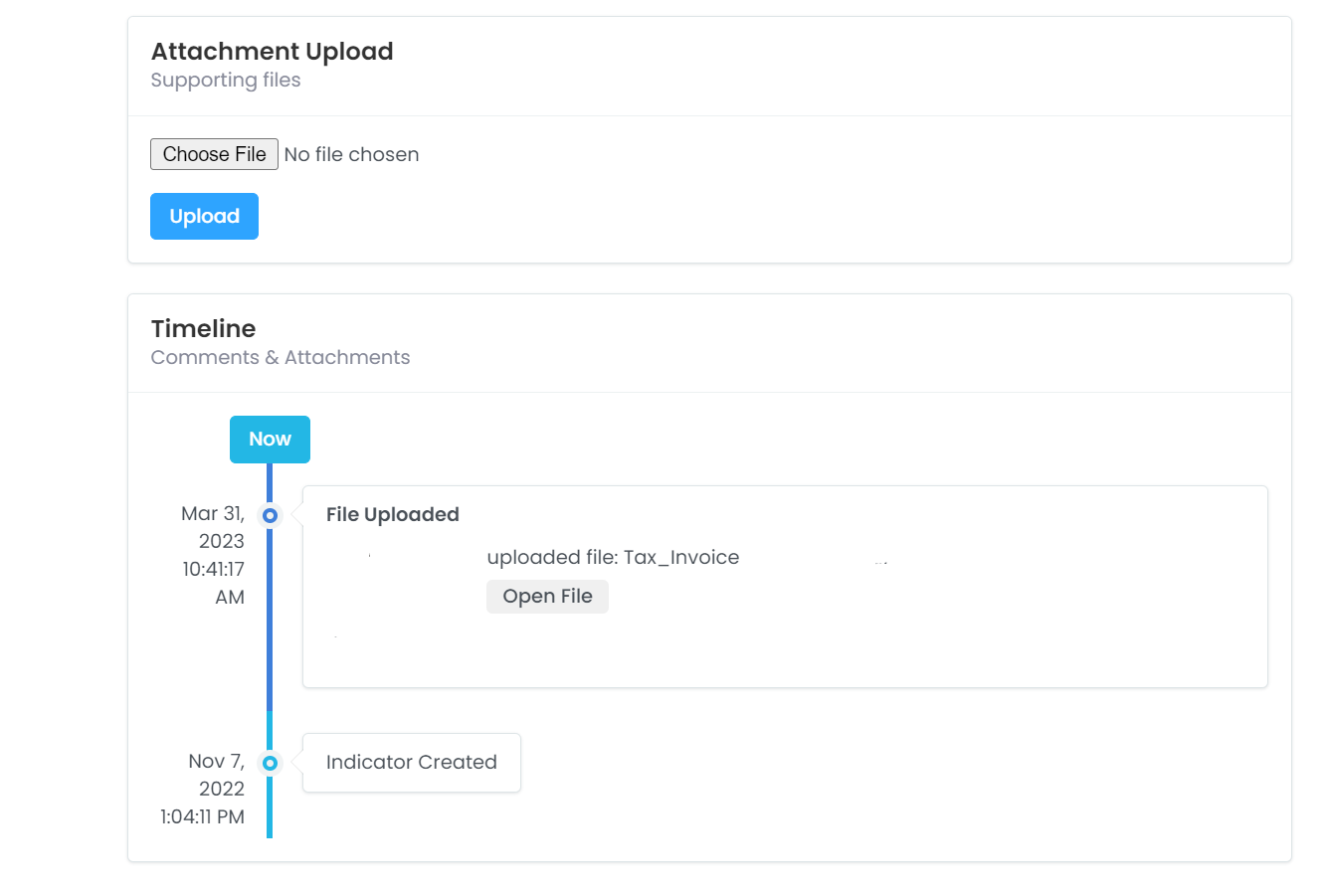Developing and Tracking Your Organizations Strategy
- Once logged in to StratXE, click on "Strategy" in the side bar on the left of the page.
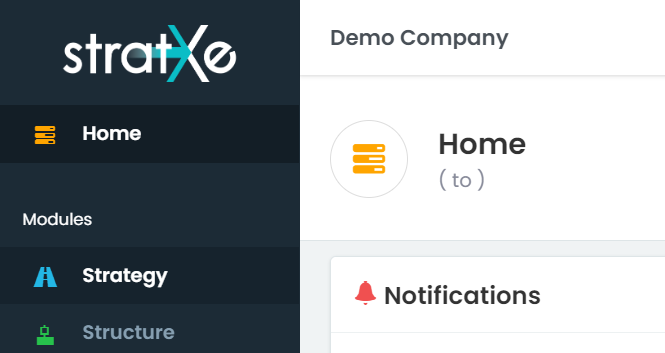
- On the Strategy page, click on "Develop", and then "Framework".
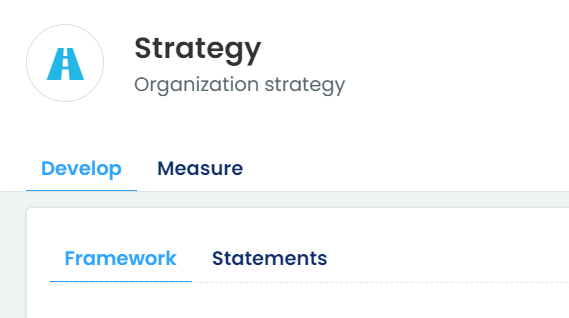
- Click the drop down and select the desired reporting cycle.
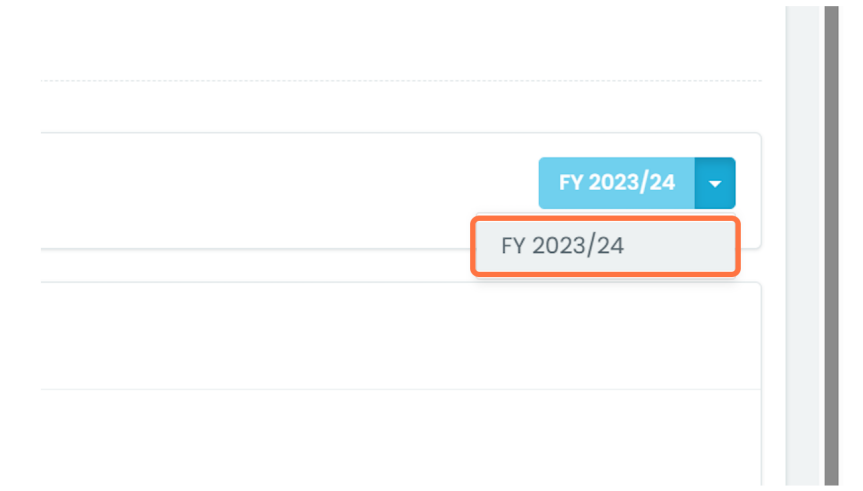
- After selecting the reporting cycle, strategy development can be started by clicking on "Create Outcome".
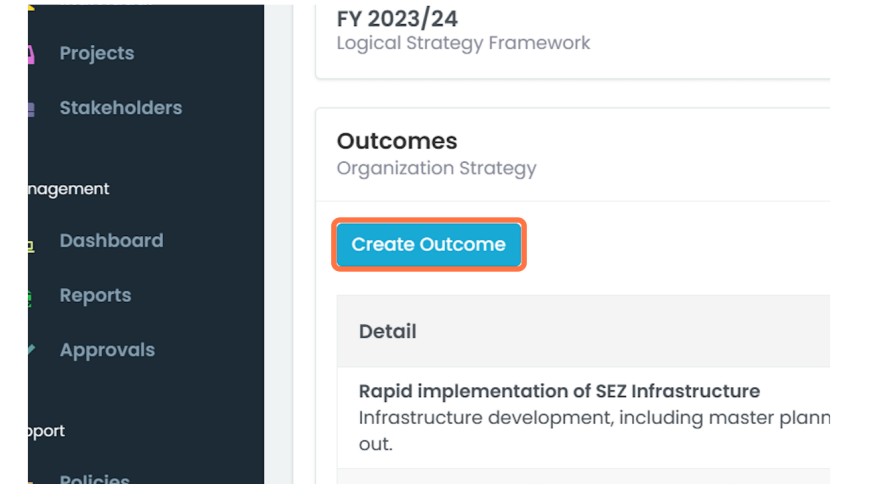
- Populate the fields that appear with the relevant information and click "OK" to save changes.
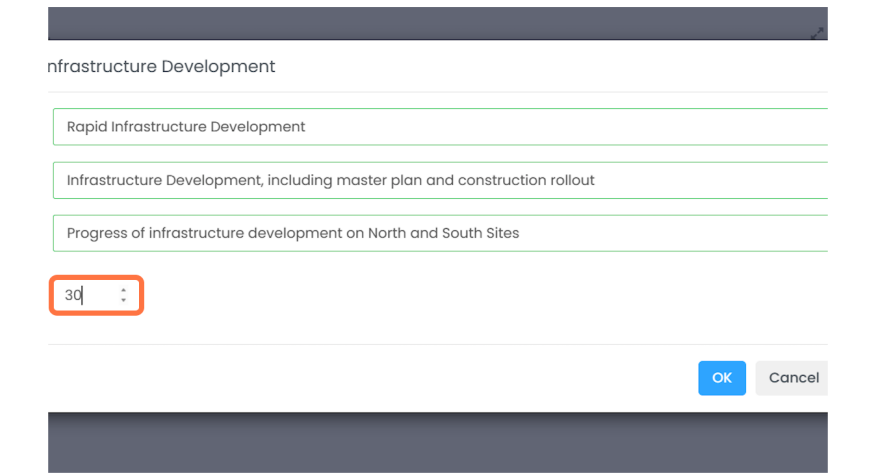
- Outputs can be linked to outcomes by clicking on the three dots on the right side of the outcome and selecting "Manage outputs"
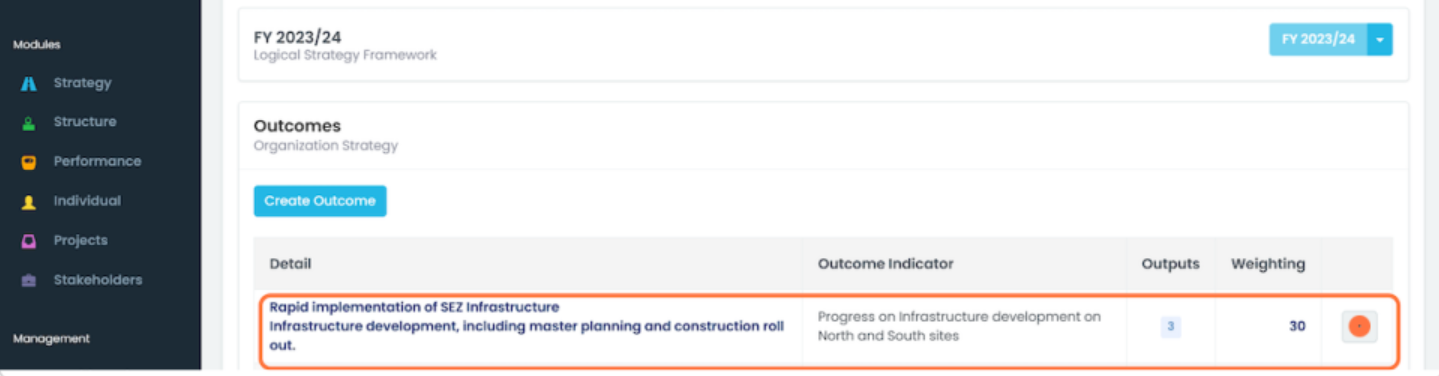
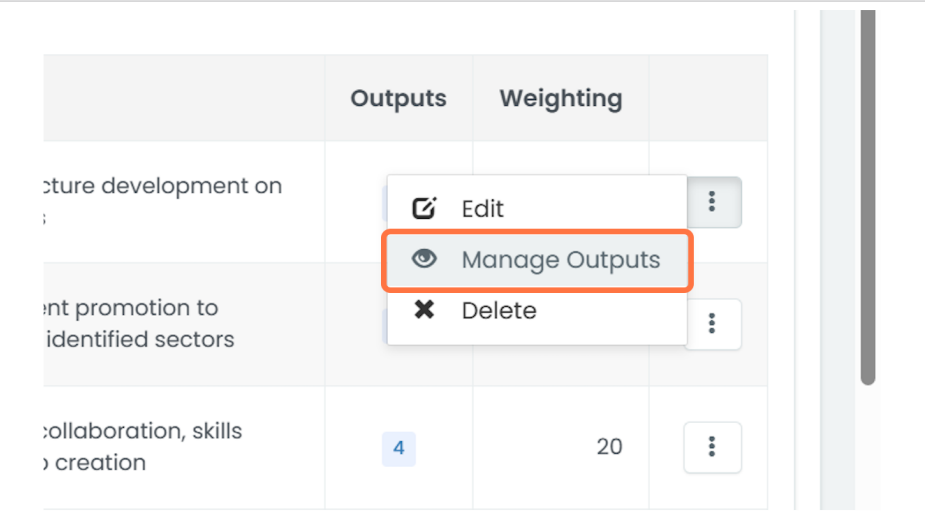
- Click on the "Create Output" button in the dialogue box that appears to add new outputs.
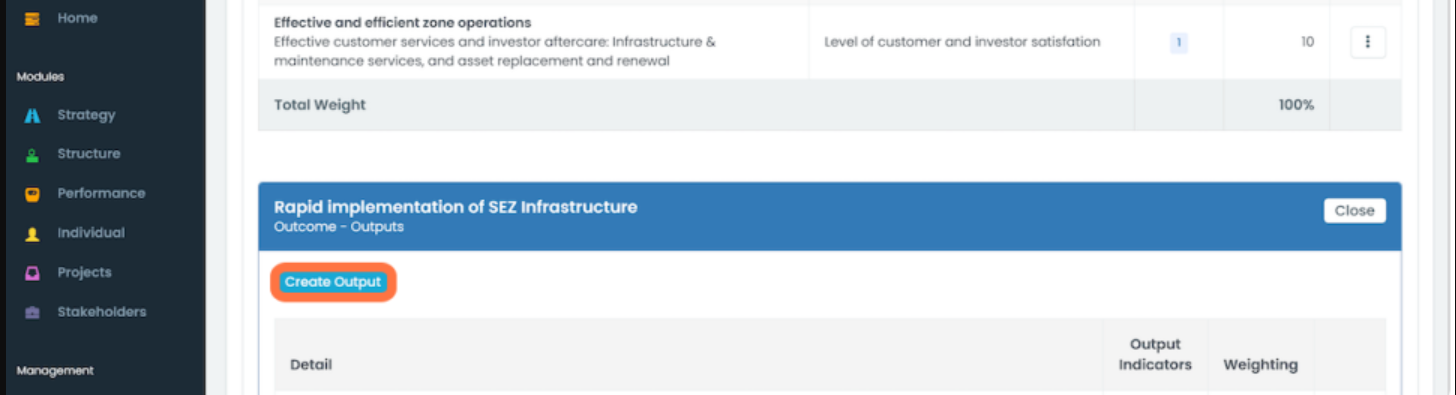
- Fill in the information regarding the output and click "OK" to save the output. This quick process can be repeated until all the desired outputs have been created.
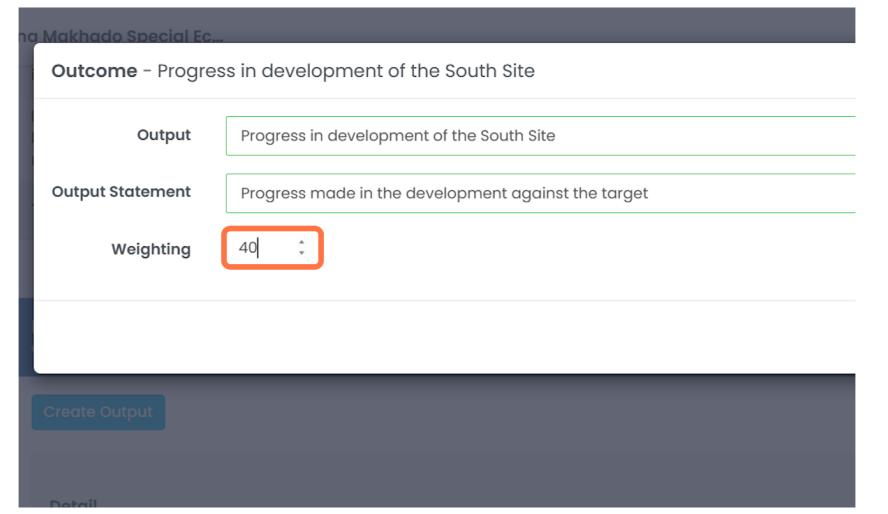
- To assign an owner to an output, click the three dots on the right, and select "Set owner".
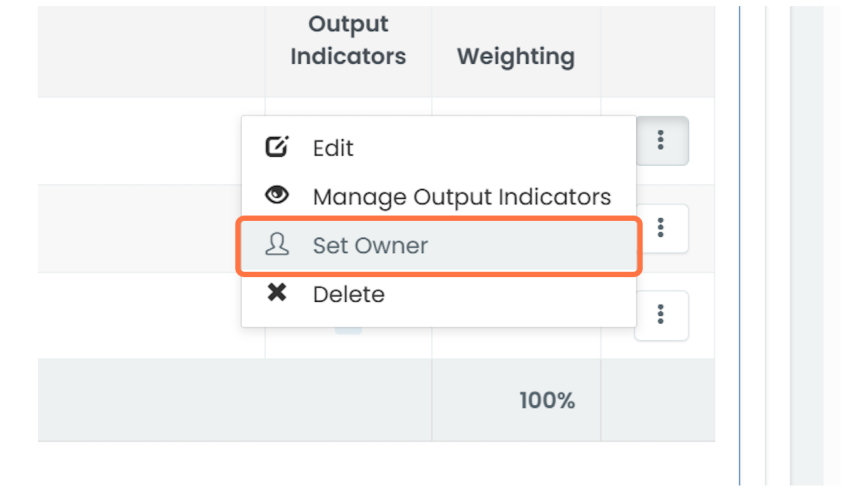
- Select an owner from the drop down trigger and click "Close" to save.
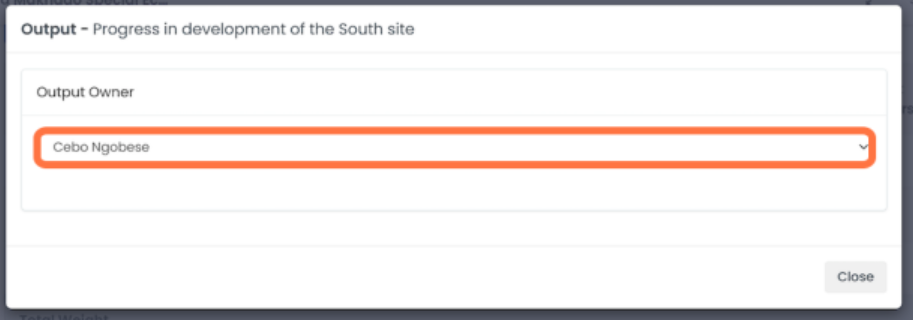
- Indicators can be created for each outcome by clicking the three dots to the right and selecting "Manage Output Indicators".
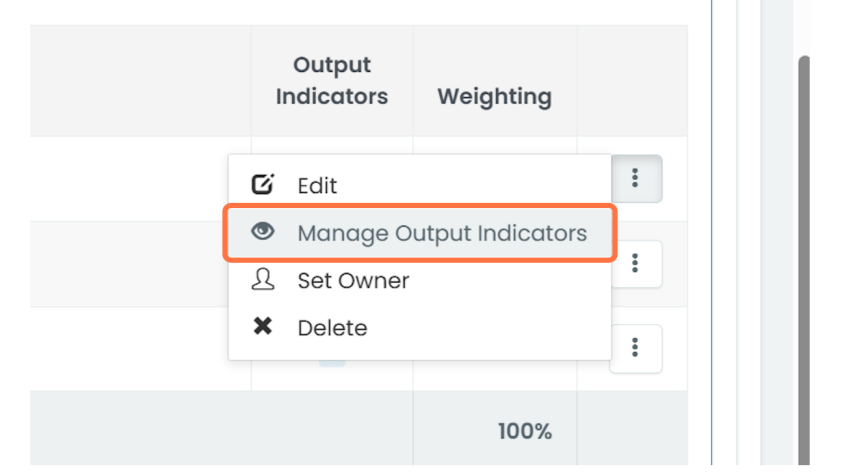
- Click on "Create Output Indicator" in the dialogue box that appears to add a new indicator.
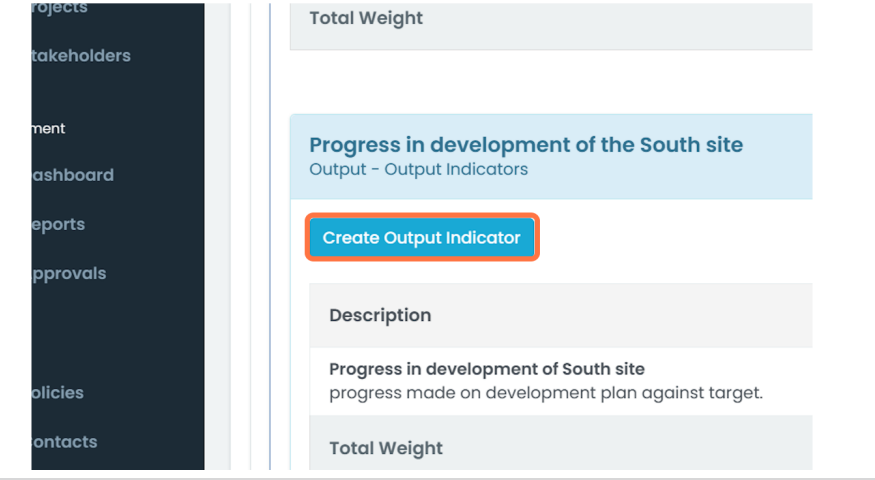
- Populate all of the fields about the indicator and click "OK" to save.
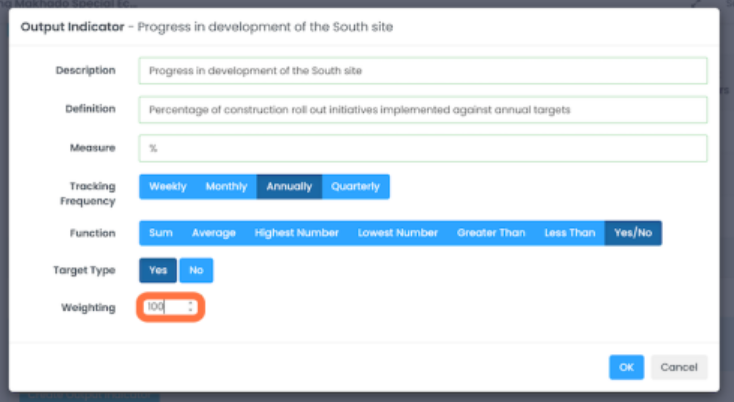
- To set an owner for the output indicator, click on the three dots on the right of the indicator and select "Set Owners".
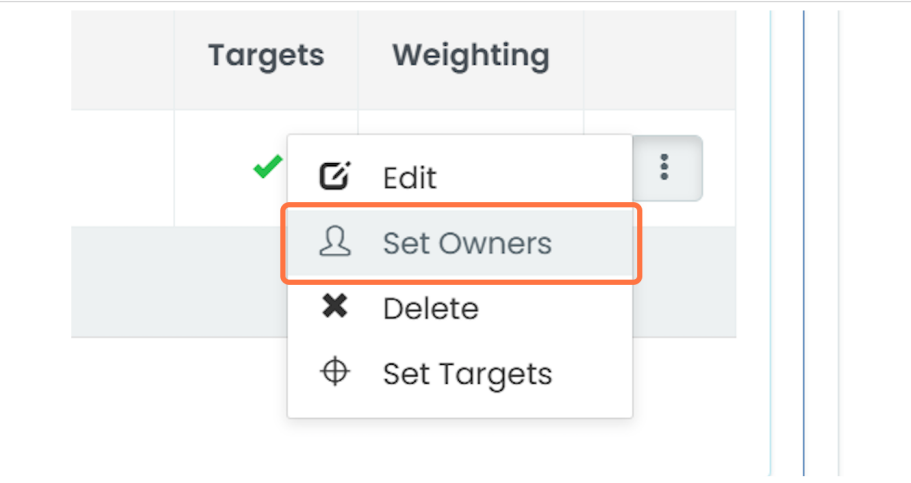
- Select the owners by toggling the "on" switch. Multiple owners can be assigned to one indicator. Once the owners are selected, click "Update" to save changes and "Close" to exit the window.
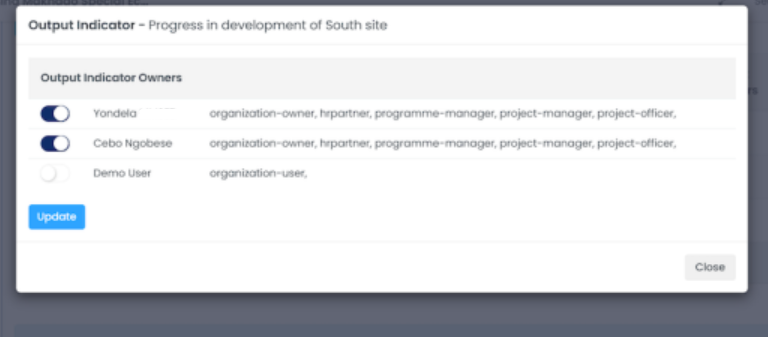
- To initialize each indicator, click the three dots on the right of the indicator and select "Set targets".
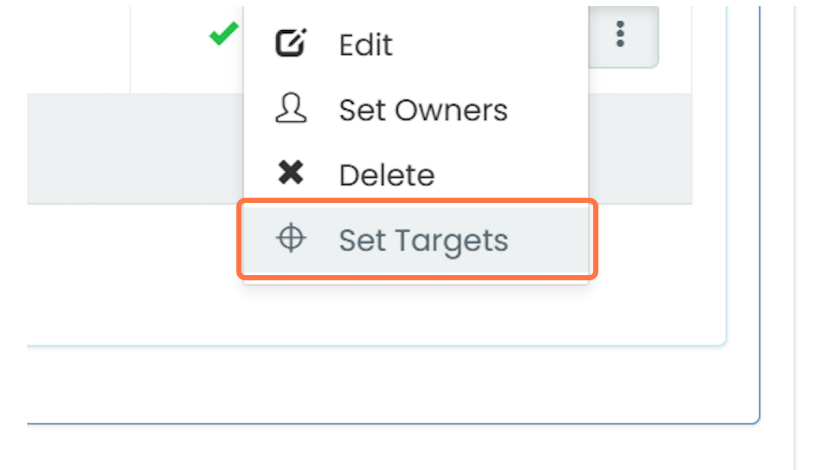
- Click on the current year, and then populate the fields with the relevant Target and Baseline related to each indicator. Click "Update" to save changes. This process must be repeated for each indicator.
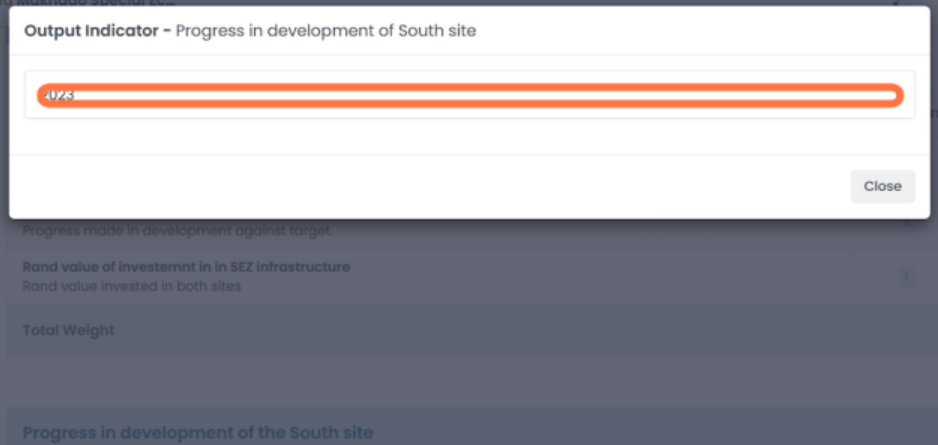
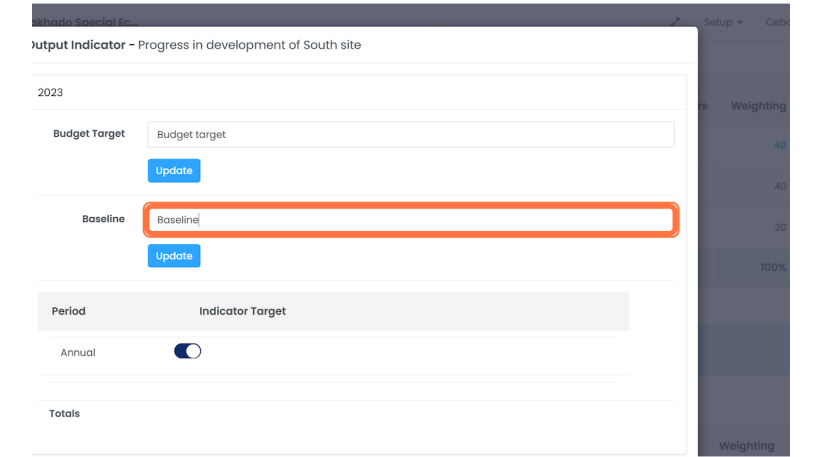
- To add Strategic Statements, select the "Statements" window and click "Edit".
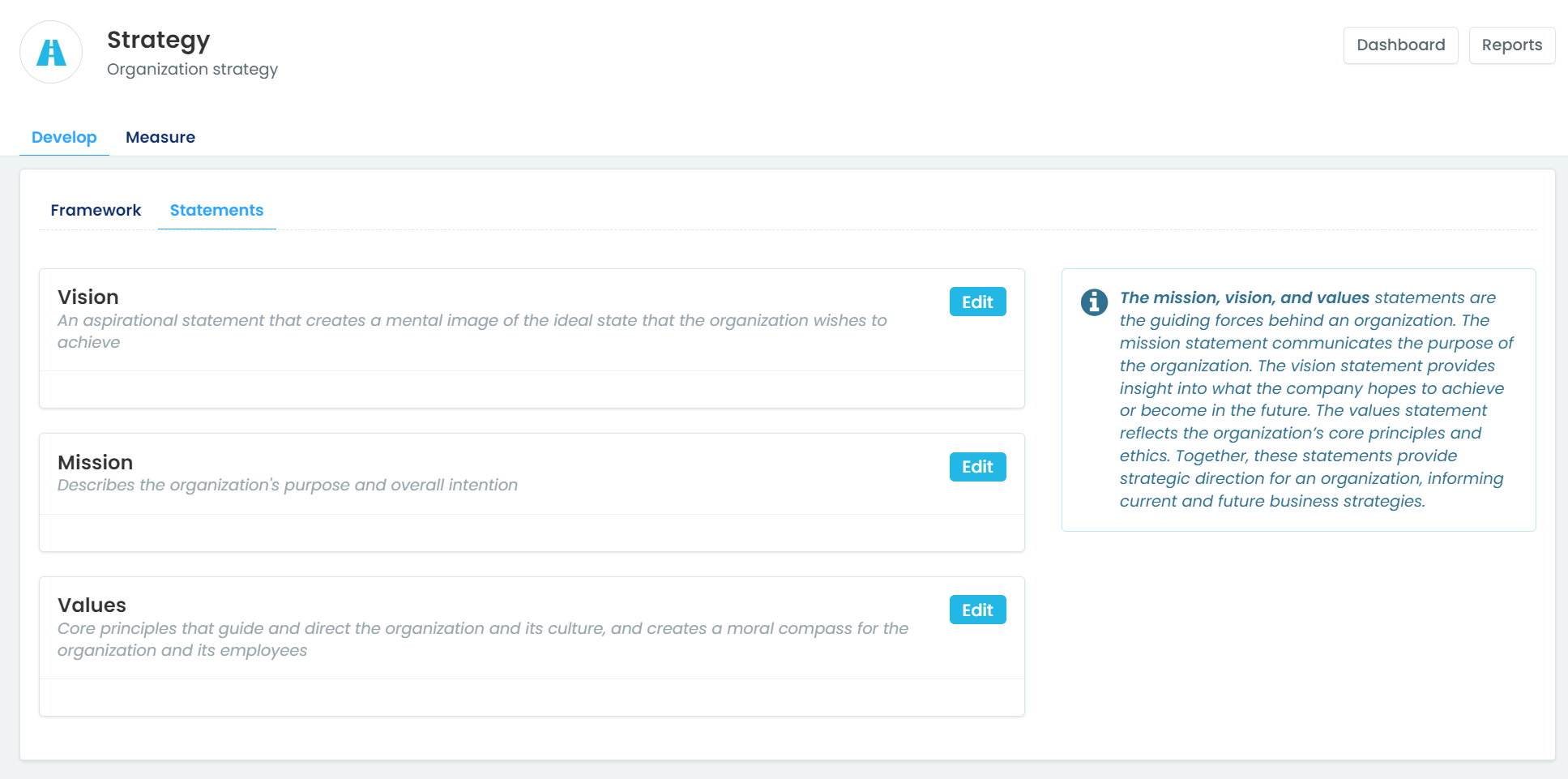
- Fill in the information relevant to the strategic statement and click "OK" to save. Repeat this process to update all the strategic statements.
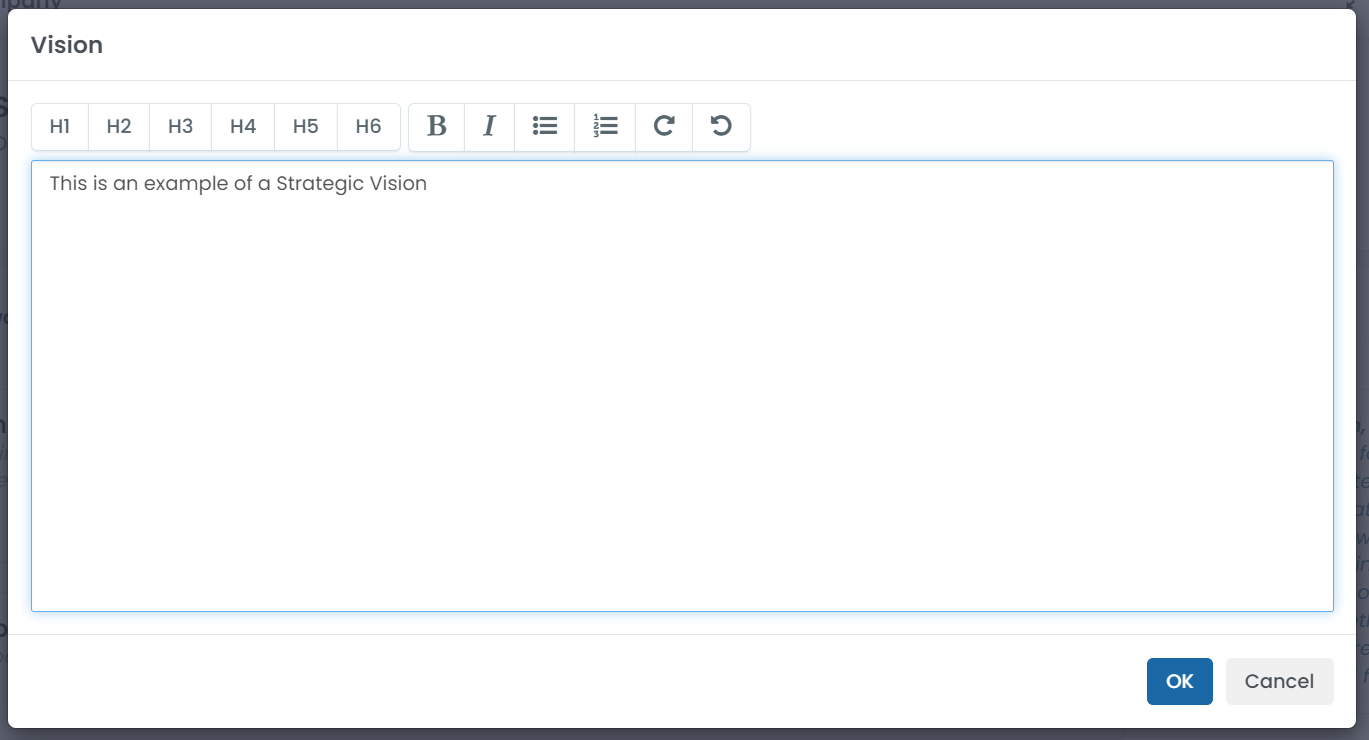
- To measure the set up strategies, select the "Measure" tab and click on the dropdown trigger to select the Financial Year, Year and Quarter for the required period.
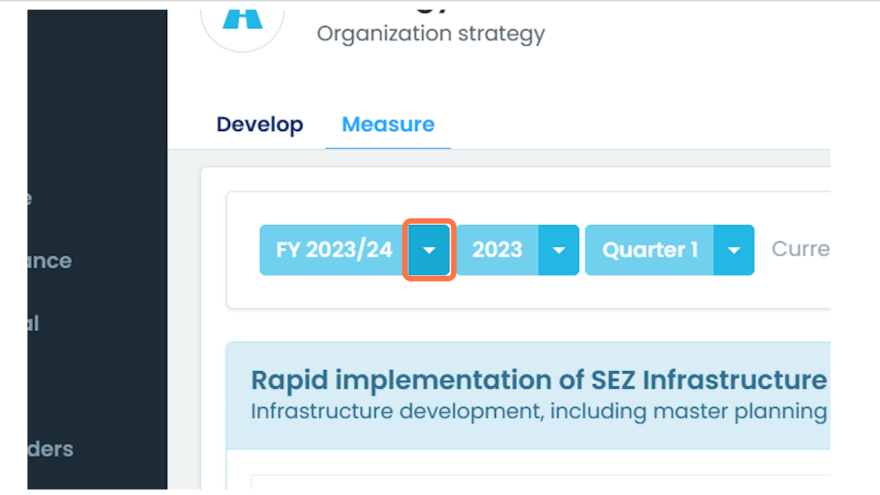
- After selecting the period, click on "Track" to measure the strategic performance in the selected period.
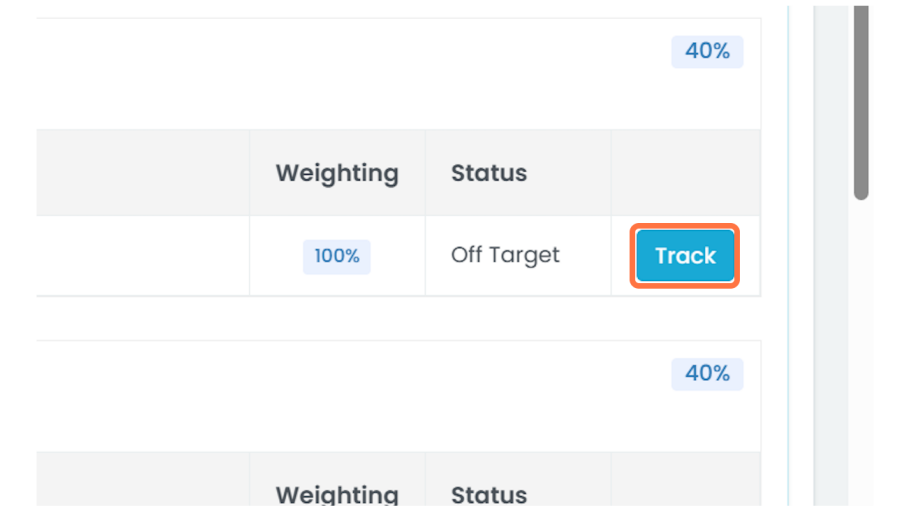
- This will open up the Track page for the specific strategic initiative. From this page, the goals and their weighting, as well as costs associated to completing them, are logged to give you an overview of the performance of this strategic initiative.
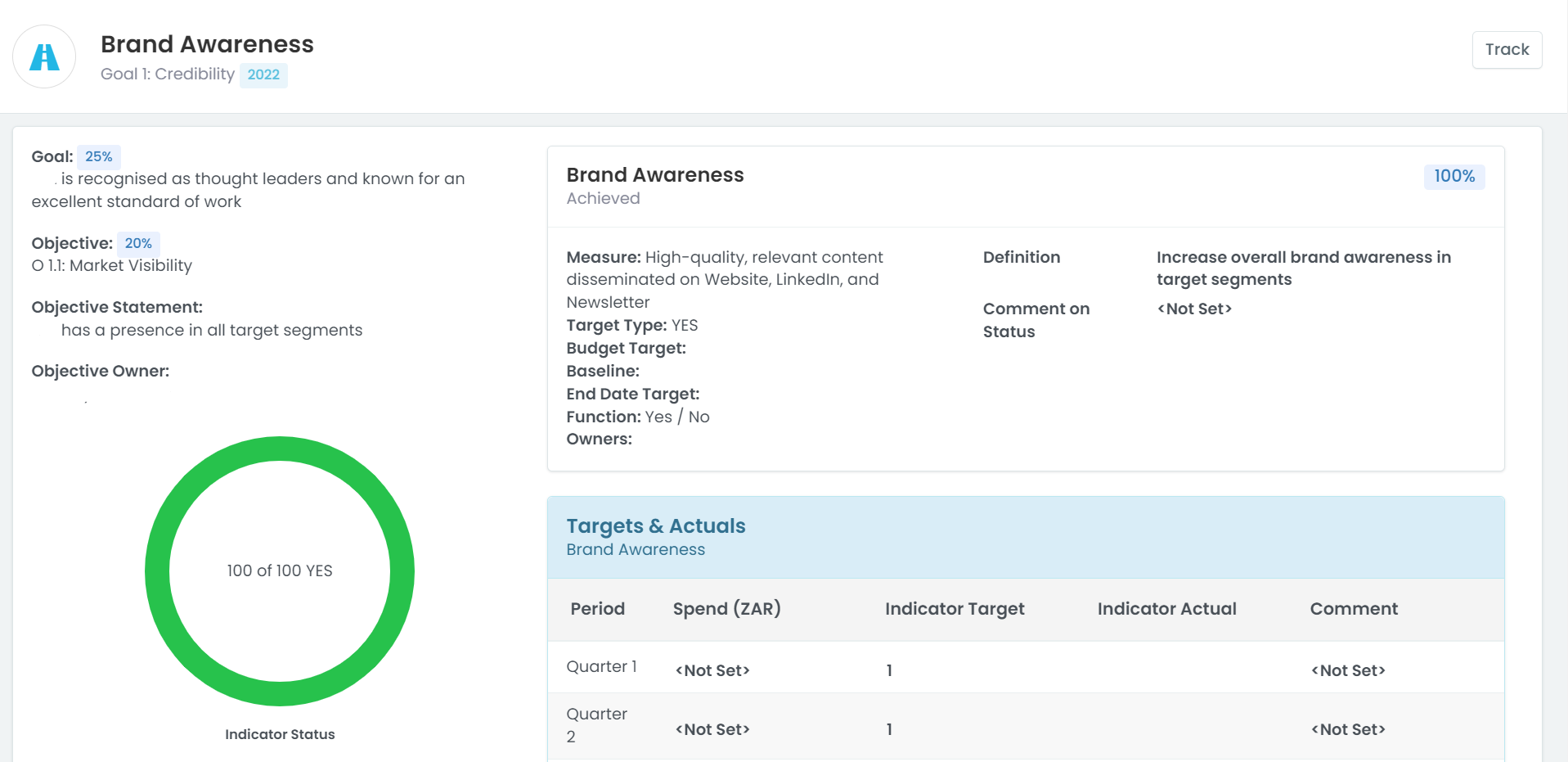
- In the "Track" page, it is also possible to upload supporting documents and to view the overall execution of a goal in a timeline.